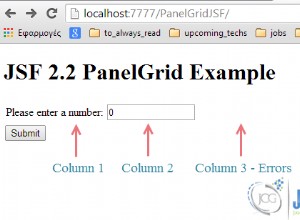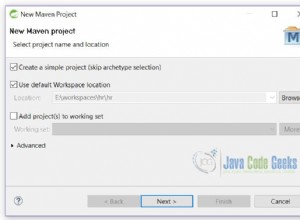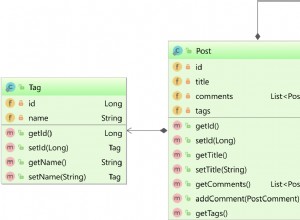Výukový program Java Netbeans IDE
V tomto tutoriálu si ukážeme, jak stáhnout, nainstalovat/nastavit a začít používat Apache Netbeans IDE v Javě jako svůj JDK.
Tento tutoriál si také můžete prohlédnout v následujícím videu:
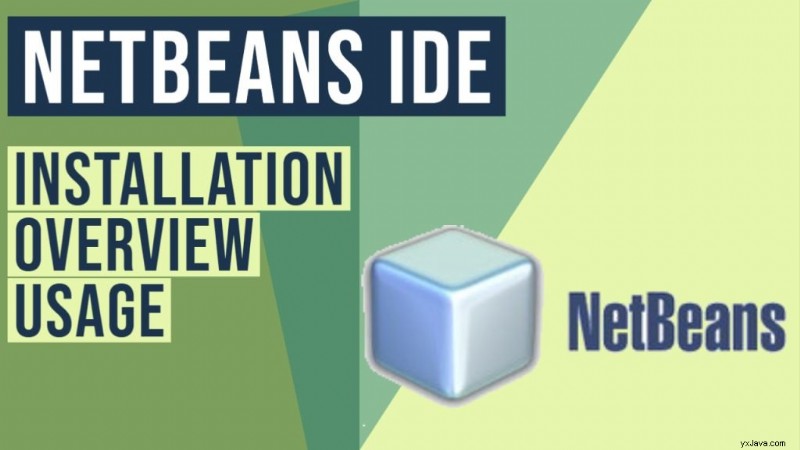
1. Úvod
Začněme nejprve stažením požadovaného softwaru z tohoto odkazu:NetBeans Download
Stáhněte si příslušný spustitelný soubor z tohoto odkazu. Pokud jste uživatelem Windows, můžete si stáhnout spustitelný soubor .exe nebo dokonce stáhnout binární balíček zip. Pro uživatele linuxu je k dispozici balíček .sh a pro uživatele Mac je nutné stáhnout soubor .dmg.
V době psaní tohoto článku budeme hovořit o NetBeans ide java verze 12.1 je nejnovější aktualizace. Jako osvědčený postup je vždy vhodné stáhnout si balíček nejnovější verze, protože by obsahoval všechny potřebné opravy chyb a aktualizace.
Předpokladem je, že v systému musí být nainstalován JDK 8 nebo vyšší. Zde si stáhněte a nainstalujte Javu.
Po stažení spusťte spustitelný soubor (který nainstaluje aplikaci) nebo rozbalte binární balíček zip na požadované místo a spusťte aplikaci NetBeans IDE.
Ve Windows env NetBeans ide java po stisknutí tlačítka Windows na klávesnici. Tím se spustí NetBeans IDE. Načtení a inicializace trvá několik sekund a zobrazí se obrazovka jako níže:
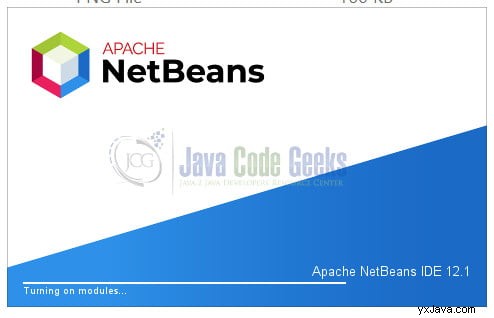
Dokončení tohoto výukového programu zabere 10 minut a po jeho dokončení budete schopni vytvářet projekty Java pomocí Apache Maven, sestavit svůj kód a spustit aplikaci, abyste jej otestovali.
Voila! Pojďme začít.
Po úspěšné instalaci IDE jej otevřete v příslušném prostředí operačního systému, tj. Windows, Linux nebo Mac. Měla by se otevřít následující obrazovka: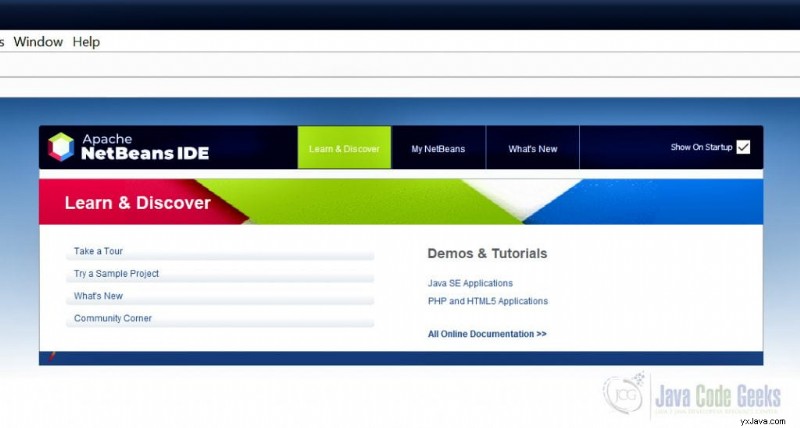
2. Konfigurace NetBeans
Než začnete vytvářet projekt a vyvíjet na platformě NetBeans, je vždy dobrým zvykem nakonfigurovat IDE.
Chcete-li provést konfiguraci, přejděte do nabídky Nástroje a klikněte na Možnosti 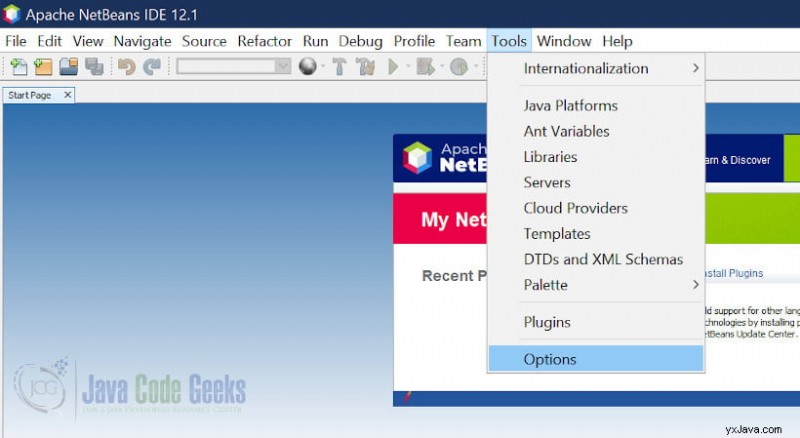
Objeví se nové dialogové okno jako níže: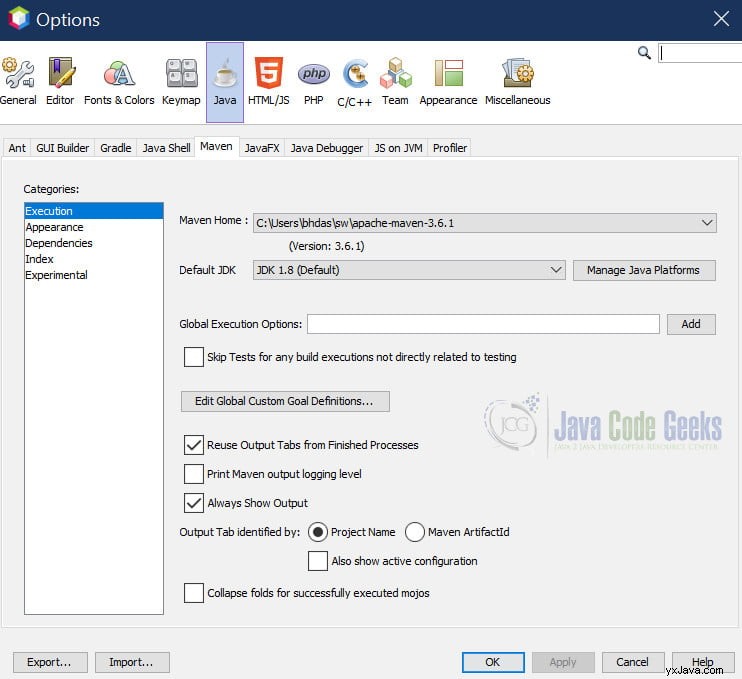
Klikněte na kartu Maven, protože projekt, který bychom vytvořili, by byl projekt Java Maven. Jakmile jste na kartě Maven, nakonfigurujte domovskou stránku Maven. Pokud máte nainstalovanou konkrétní verzi Apache Maven a chtěli byste ji použít s instalací NetBeans, zde je místo, kde ji můžete nakonfigurovat. 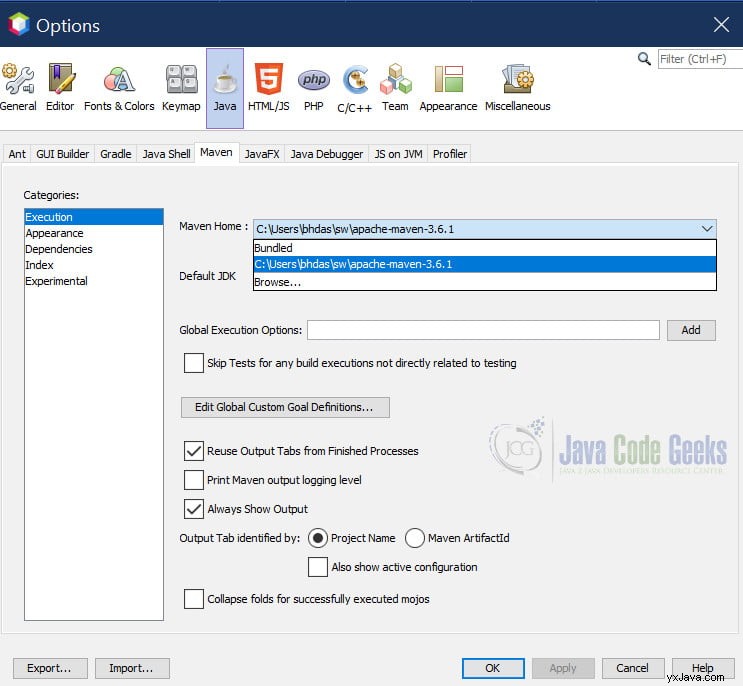
Podobně, pokud chcete použít konkrétní verzi JDK, klikněte na tlačítko Spravovat platformy Java na kartě Maven a vyberte domovský adresář Java, jak je znázorněno níže: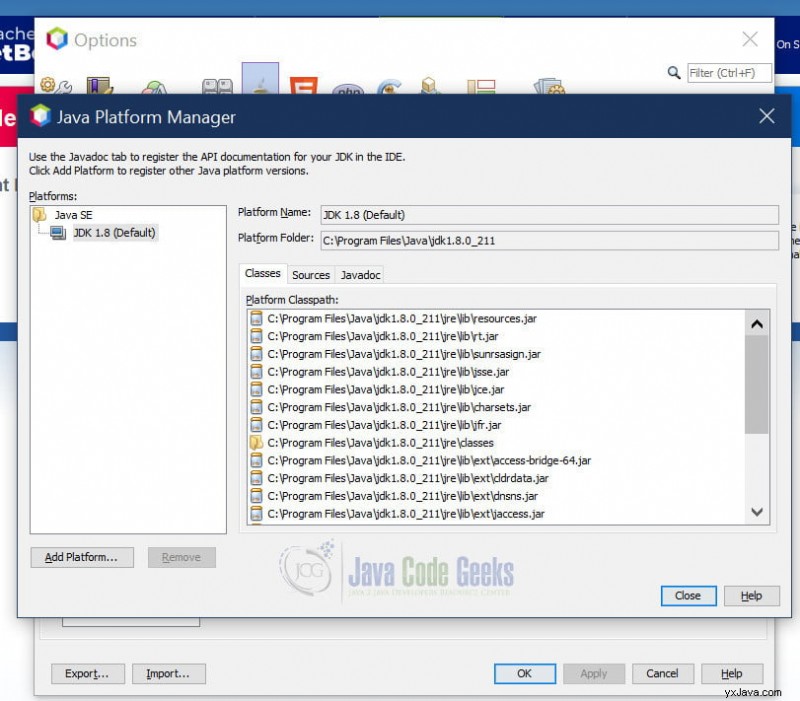
Pokud chcete použít výchozí možnosti s NetBeans, ponechte všechny možnosti tak, jak jsou, klikněte na OK a opusťte dialogové okno.
V tomto okamžiku je NetBeans IDE úspěšně nakonfigurováno pro vývoj Java aplikací založených na Maven.
Dále je třeba vytvořit projekt, který je znázorněn v další části.
3. Nastavení projektu
Chcete-li vytvořit nový projekt Java Maven, klikněte na Soubor -> Nový projekt, jak je znázorněno níže: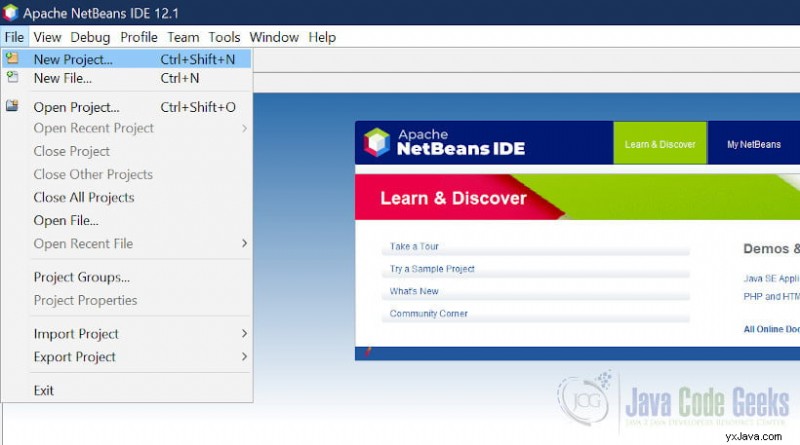
Po kliknutí na Nový projekt se otevře malé dialogové okno, jak je znázorněno níže: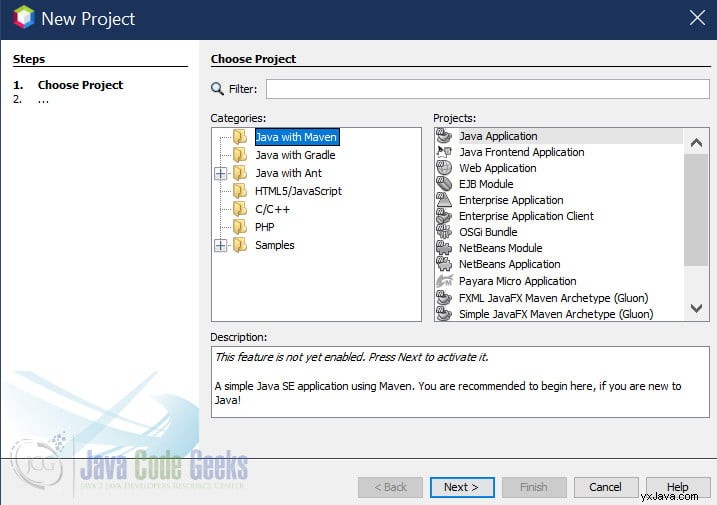
V části Kategorie vyberte první možnost, Java s Mavenem a v části Projekty vyberte první možnost Java aplikace a klikněte na Další. Jakmile kliknete na Další, NetBeans vás může požádat o instalaci pluginu nb-javac plugin. Nainstalujte plugin podle pokynů zobrazených na obrazovce a zobrazí se obrazovka jako níže: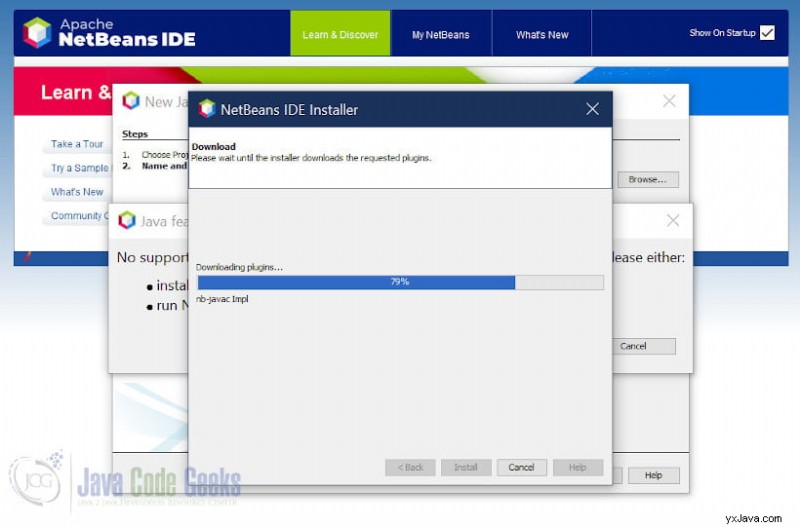
Jakmile je plugin nainstalován, restartujte IDE: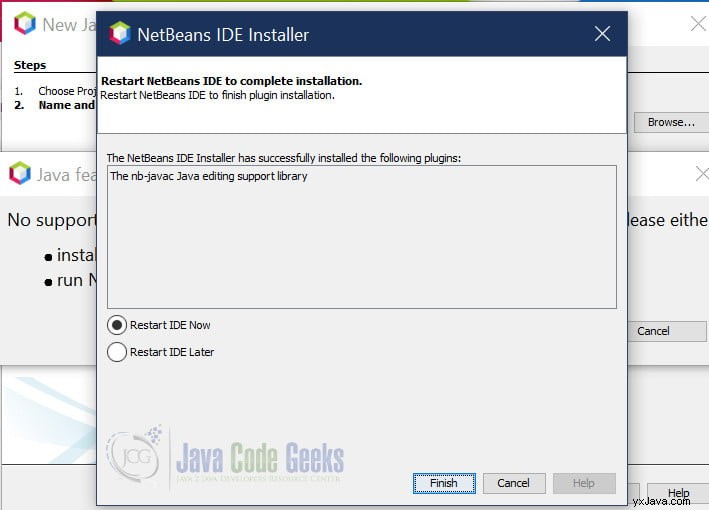
V dialogovém okně Nová aplikace Java zadejte název projektu podle svého výběru. 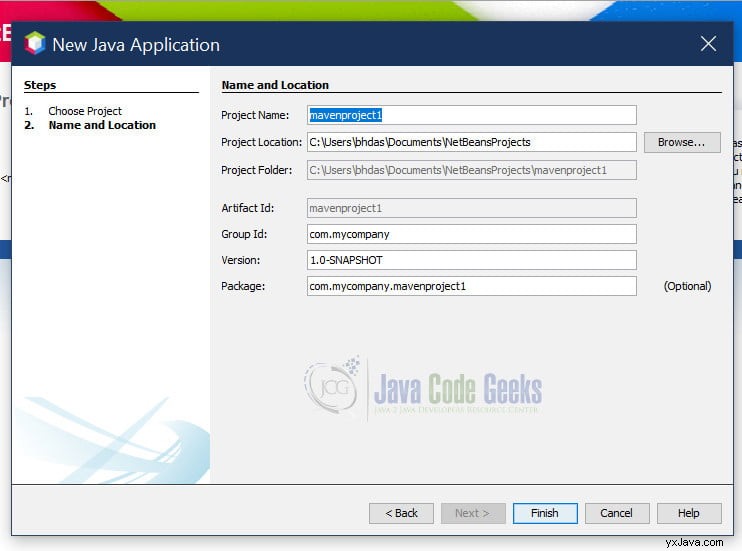
Pojďme si podrobně probrat všechny možnosti:
Umístění projektu
Zadejte vhodné umístění projektu ve vašem systému souborů.
ID artefaktu
ID artefaktu je stejné jako název projektu.
ID skupiny
Group Id je identifikátor jmenného prostoru, který říká běhovému prostředí Maven, kde má hledat artefakty JAR v úložišti Maven, když je spuštěna jakákoli Java aplikace. Konvence pro definování id skupiny je opakem adresy webové stránky společnosti. Pokud je například název společnosti Example Inc. a adresa URL odpovídající webové stránky je https://www.example.com, pak lze ID skupiny definovat jako com.example .
Verze
Pro verzi se normálně řídíme níže uvedenou konvencí:
<MajorVersion>.<MinorVersion>.<BuildVersion>-SNAPSHOT
<MajorVersion>.<MinorVersion>.<BuildVersion>-RELEASE
Verze SNAPSHOT jsou artefakty JAR/WAR vytvořené během vývojových fází projektu
Verze RELEASE jsou artefakty JAR/WAR vytvořené při vydání konečné verze pro projekt.
Balík
Toto pole představuje konečnou strukturu složek, která by byla vytvořena v úložišti maven a vygenerované artefakty JAR by byly umístěny do této struktury složek. Toto je volitelné pole a je generováno automaticky. Nejlepší je nechat to tak, jak je, a nechat se vygenerovat automaticky.
Nyní klikněte na Dokončit a nechte NetBeans vytvořit projekt Java Maven za nás.
Po vytvoření projektu by obrazovka měla vypadat takto: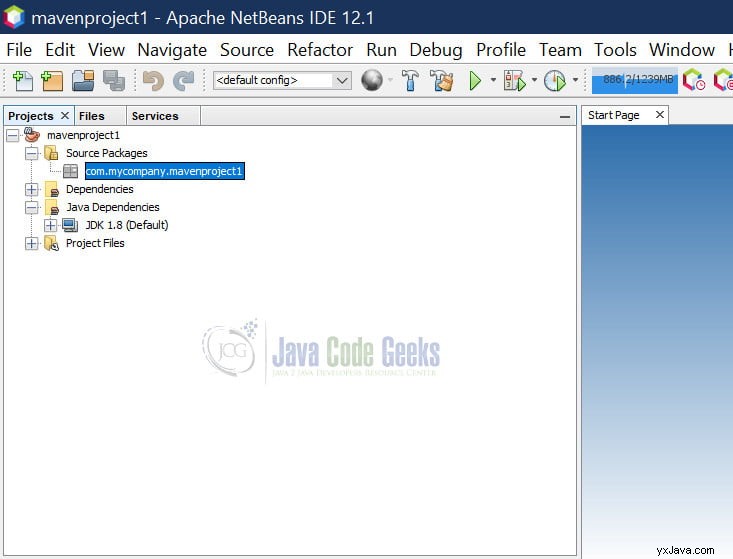
4. Přidejte zdrojový soubor Java
Nastavení našeho projektu máte hotové! Pokračujme přidáním zdrojového souboru Java. Vytvoříme jednoduchou aplikaci Hello World v Javě.
Chcete-li to provést, přidejte nový soubor Java. Přejděte na kartu Projekty na levé straně IDE, zobrazí se projekt. Ve zde uvedeném příkladu se projekt jmenuje „mavenproject1“. Rozbalte projekt a uvnitř zdrojových balíčků bude uveden výchozí jmenný prostor (balíčky v jazyce Java):
com.mycompany.mavenproject1
Klikněte pravým tlačítkem na tento balíček a vyberte Nový->Java Class, jak je znázorněno níže: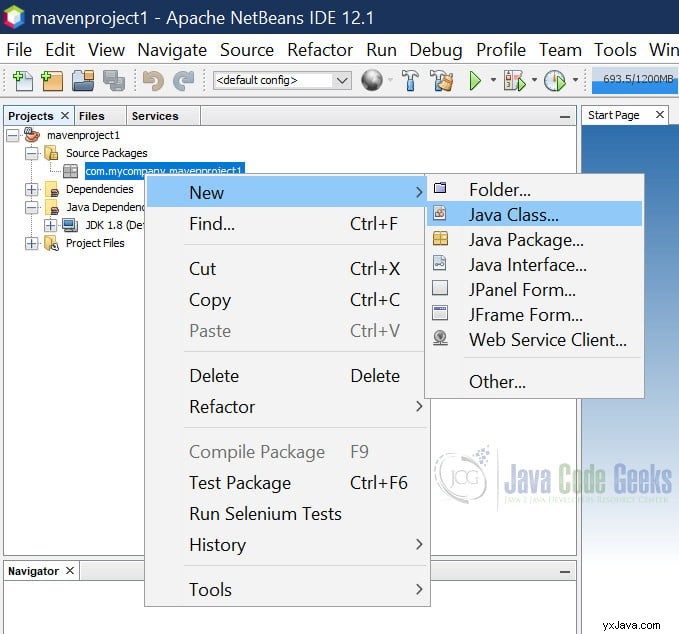
V dialogovém okně Nová třída Java zadejte název třídy:MyFirst a klikněte na tlačítko Dokončit 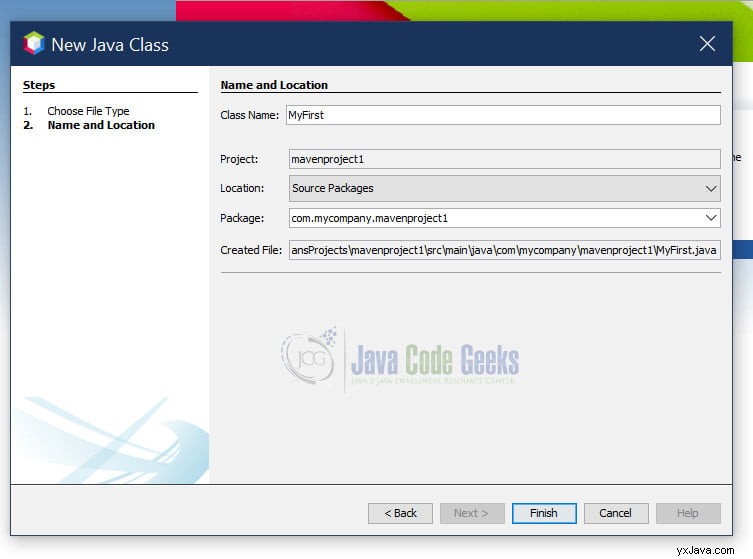
Soubor, který by byl vytvořen v systému souborů, by byl MyFirst.java v níže uvedené hierarchii složek:${USER.HOME_DIR}\Documents\NetBeansProjects\mavenproject1\src\main\java\com\mycompany\mavenproject1
Pro vás může být přesná hierarchie složek odlišná. Když je soubor vytvořen, můžete do něj přidat nějaký kód: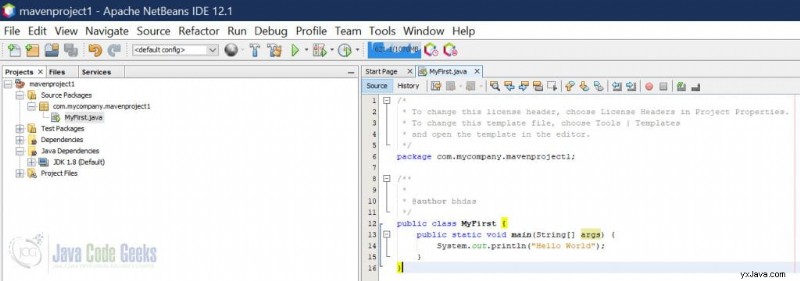
Přidejte níže uvedený kód do třídy Java MyFirst:
public static void main(String[] args) {
System.out.println("Hello World");
}
Výše je hlavní funkce v java třídě MyFirst, která nám umožňuje spouštět aplikaci. Kód uvnitř hlavní funkce vytiskne Hello World na konzoli, když je aplikace spuštěna.
Váš zdrojový kód je na svém místě. Dále vytvořte kód a vytvořte artefakt JAR, který se má nasadit.
5. Kompilace a spuštění
Pro kompilaci klikněte na tlačítko Clean and Build zvýrazněné na obrázku níže: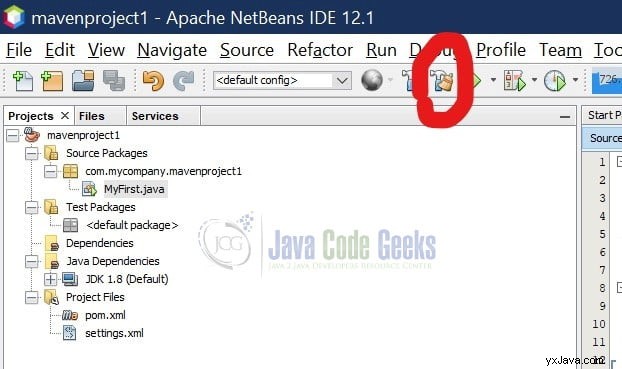
Kliknutím na tlačítko Build and Deploy se otevře obrazovka Output Tab, na které se zobrazí průběh sestavení a zda byl proces kompilace úspěšný nebo neúspěšný. V případě Build Success by proces vytvořil soubor JAR. Soubor jar můžete ověřit v umístění uvedeném níže:
C:\Users\bhdas\Documents\NetBeansProjects\mavenproject1\target
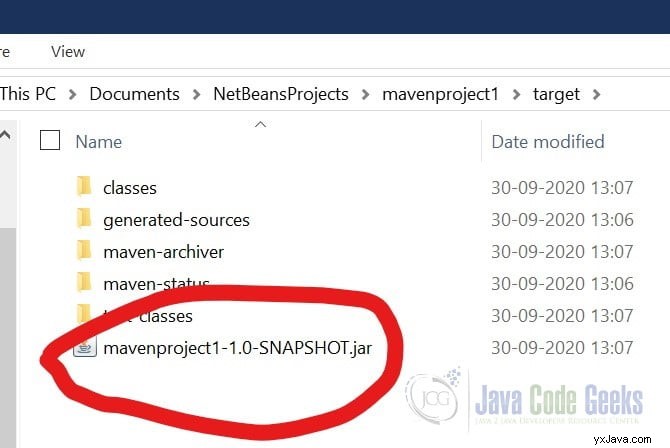
Přesná cesta se může případ od případu mírně lišit. Soubor JAR je vždy vytvořen ve složce ${PROJECT_ROOT_DIR}/target. Přesná hodnota ${PROJECT_ROOT_DIR} se může případ od případu lišit.
Jakmile se nám podaří úspěšně zkompilovat a vytvořit soubor JAR, je čas spustit aplikaci a otestovat náš kód.
Chcete-li to provést, klikněte na tlačítko Spustit projekt, jak je zvýrazněno níže: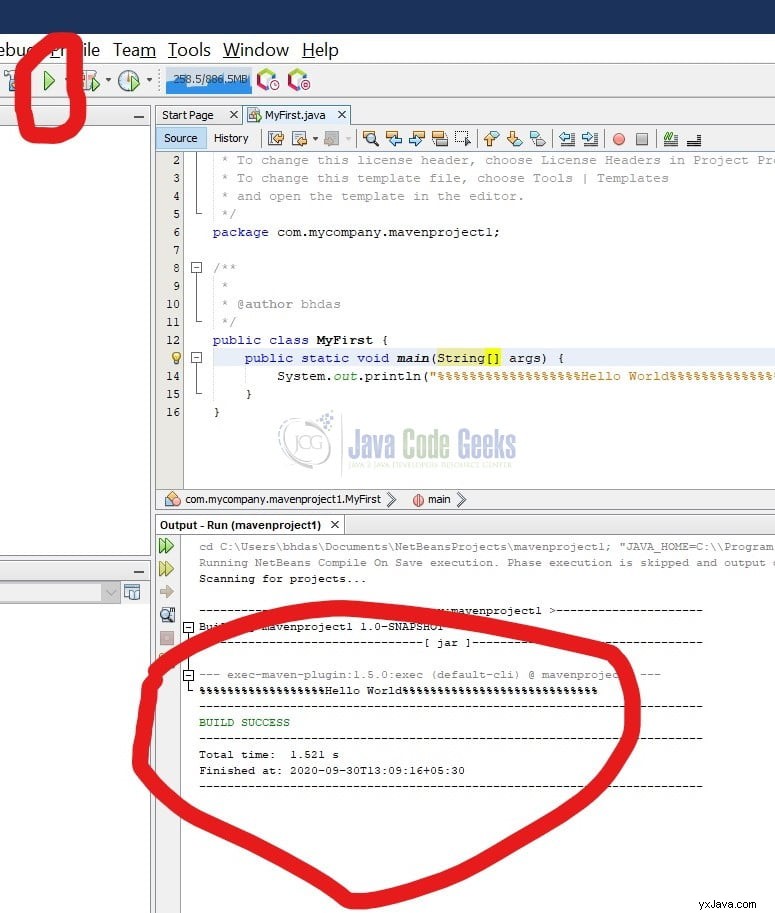
Jak můžete vidět na snímku obrazovky výše, aplikace úspěšně běžela a ve výstupu konzole vytiskla Hello World.
5.1 Další tip – Jak ladit aplikaci Java Maven v NetBeans
Je velmi snadné ladit Java aplikaci založenou na maven v NetBeans. IDE má pro to velmi dobrou podporu.
Podívejme se rychle, jak můžeme ladit aplikaci. Například bychom chtěli pozastavit provádění aplikace na řádku, který jsme přidali do našeho zdrojového souboru Java:
System.out.println("Hello World");
Chcete-li přidat bod ladění, stačí kliknout na číslo řádku zobrazené na levé straně editoru kódu. Po přidání ukazatele ladění na řádek by byl zvýrazněn takto: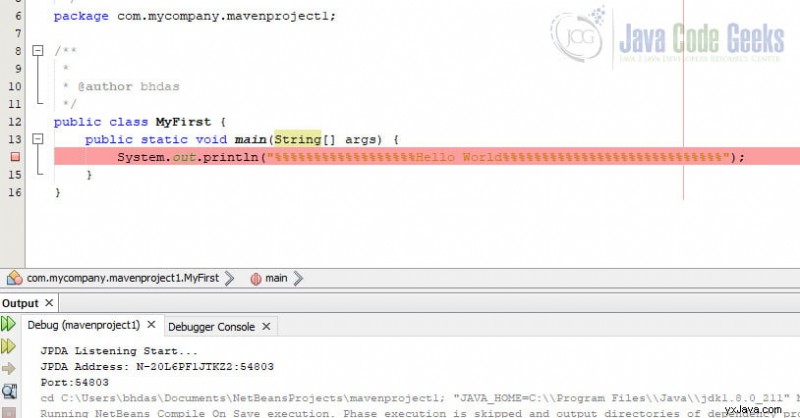
Poté klikněte na tlačítko Debug a provádění kódu by se mělo zastavit na ukazateli ladění, který jsme přidali, a řádek bude nyní zvýrazněn zelenou barvou, jako níže: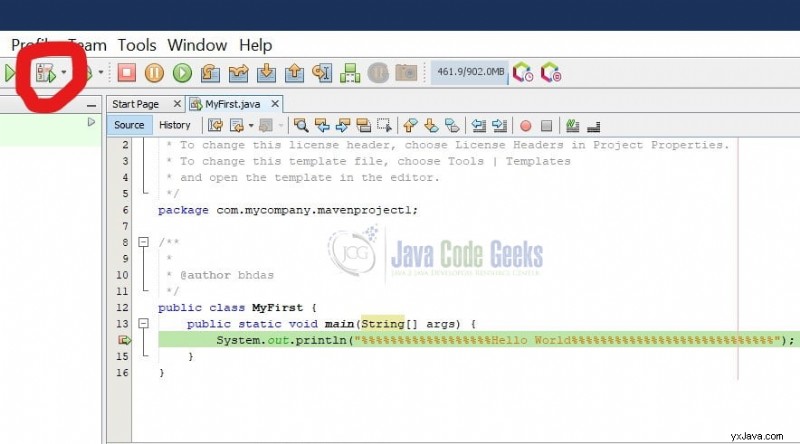
Chcete-li pokračovat ve provádění kódu, klikněte na tlačítko Přehrát na panelu nástrojů a provádění aplikace bude pokračovat a poskytne požadovaný výstup vytištěním Hello World na konzole jako dříve.
6. Shrnutí
V tomto okamžiku byste do svého systému úspěšně nainstalovali NetBeans ide java. Také byste si nakonfigurovali NetBeans podle svých představ a nastavili své vývojové prostředí, vytvořili svůj první Java projekt založený na Apache Maven, zkompilovali jej a spustili, abyste viděli výsledky.
Kromě toho byste měli být dobře vybaveni k ladění kódu, který budete psát.
Doufám, že vám tento tutoriál pomohl. Sdělte nám své názory a obavy v sekci komentářů. Další články související s Netbeans naleznete zde.
Šťastné kódování!
Jádro Apache Maven Java Netbeans