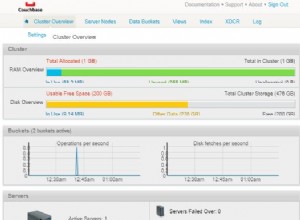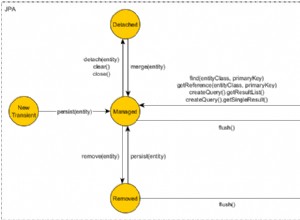IntelliJ vs Eclipse:Kompletní srovnání IDE
V tomto příspěvku uvádíme kompletní srovnání IDE na IntelliJ vs Eclipse. IntelliJ a Eclipse jsou integrované nástroje vývojového prostředí. IntelliJ Idea má integrované vývojové prostředí s různými funkcemi pro rychlejší a efektivnější kódování. Eclipse má pracovní prostor a rozšiřitelný rámec pro pluginy pro přizpůsobení vývojového prostředí. V tomto tutoriálu vidíme vlastnosti IDE, abychom je mohli porovnat.
1. Přehled
V tomto článku se podíváme na srovnání funkcí IntelliJ vs Eclipse IDE. Integrované vývojové prostředí má editor, kompilátor, interpret a debugger. Mohou být použity z uživatelského rozhraní pro vývoj softwaru a spouštění kódu.
Obsah
- 1. Přehled
- 2. IntelliJ vs Eclipse
- 2.1. Předpoklady
- 2.2. Stáhnout
- 2.3. Nastavení
- 2.4. Spouštění IDE
- 2,5. UI
- 2.6. Dokončení kódu
- 2.7. Navigace
- 2.8. Rychlé akce
- 2.9. Refaktoring
- 2.10. Styl a formátování kódu
- 2.11. Základy řízení verzí
- 2.12. Make
- 2.13. Provedení
- 2.14. Ladění
- 2,15. Integrace s Build Tools
- 2.16. Výhody
- 2.17. Nevýhody
- 3. Závěr
- 4. Stáhněte si zdrojový kód
2. IntelliJ vs Eclipse
2.1 Předpoklady
Java 8 je vyžadována v operačním systému linux, windows nebo mac. Pro tento příklad lze použít Eclipse Oxygen. IntelliJ Idea Ultimate 2019.1 je nezbytný v operačním systému, ve kterém chcete spustit kód.
2.2 Stažení
Java 8 si můžete stáhnout z webových stránek Oracle. Eclipse Oxygen lze stáhnout z webových stránek Eclipse. IntelliJ Idea Ultimate 2019.1 je k dispozici na tomto odkazu.
2.3 Nastavení
2.3.1 Nastavení Java
Prostředí JavaJAVA_HOME=”/jboss/jdk1.8.0_73″ export JAVA_HOME PATH=$JAVA_HOME/bin:$PATH export PATH
2.3.2 Nastavení IntelliJ
IntelliJ idea-2019.1.3.dmg lze stáhnout jako soubor obrazu disku macOS. Soubor obrazu disku můžete připojit jako disk v počítači Mac. Ujistěte se, že jste zkopírovali IntelliJ IDEA do složky Aplikace
2.3.3 Nastavení Eclipse
Soubor ‚eclipse-java-oxygen-2-macosx-cocoa-x86_64.tar‘ si můžete stáhnout. Soubor tar se otevře dvojitým kliknutím. Soubor tar se rozbalí pomocí archivačního nástroje. Po rozbalení najdete ve složce ikonu zatmění. Ikonu Eclipse můžete přesunout ze složky do aplikací přetažením ikony.
2.4 Spuštění IDE
2.4.1. IntelliJ
IntelliJ idea má funkce pro zlepšení efektivity a produktivity programátora. IDE má funkce související s pomocí kódování a doplňkové nástroje. Kliknutím na ikonu IntelliJ Idea spustíte IDE. Zobrazí se uvítací obrazovka, jak je znázorněno výše. 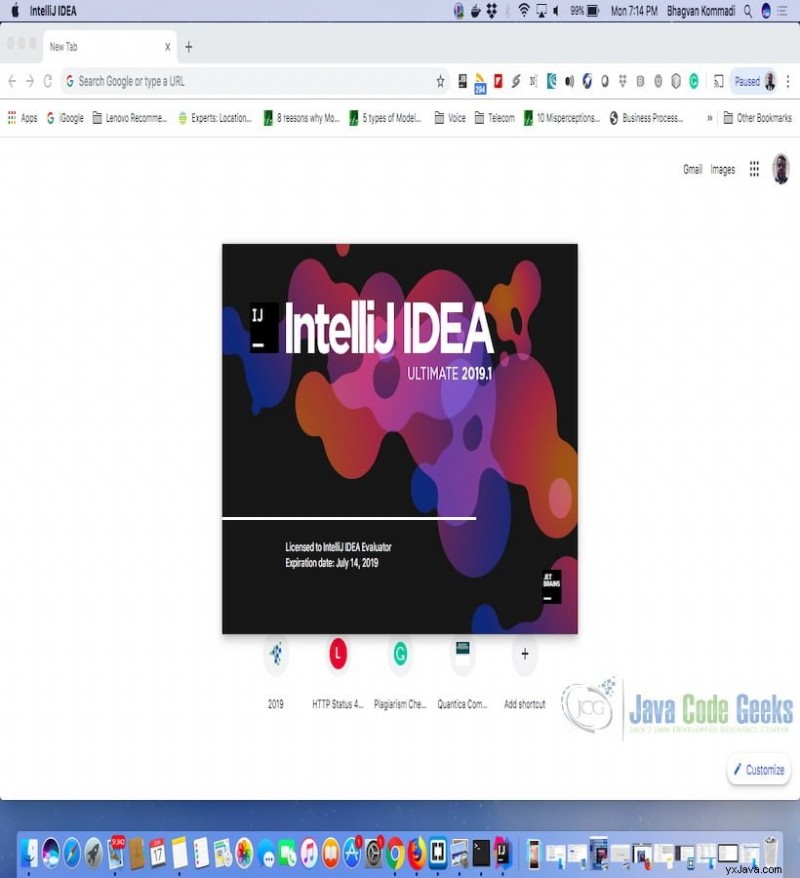
Objeví se obrazovka, kde musíte vytvořit nový projekt. Snímek obrazovky je připojen níže: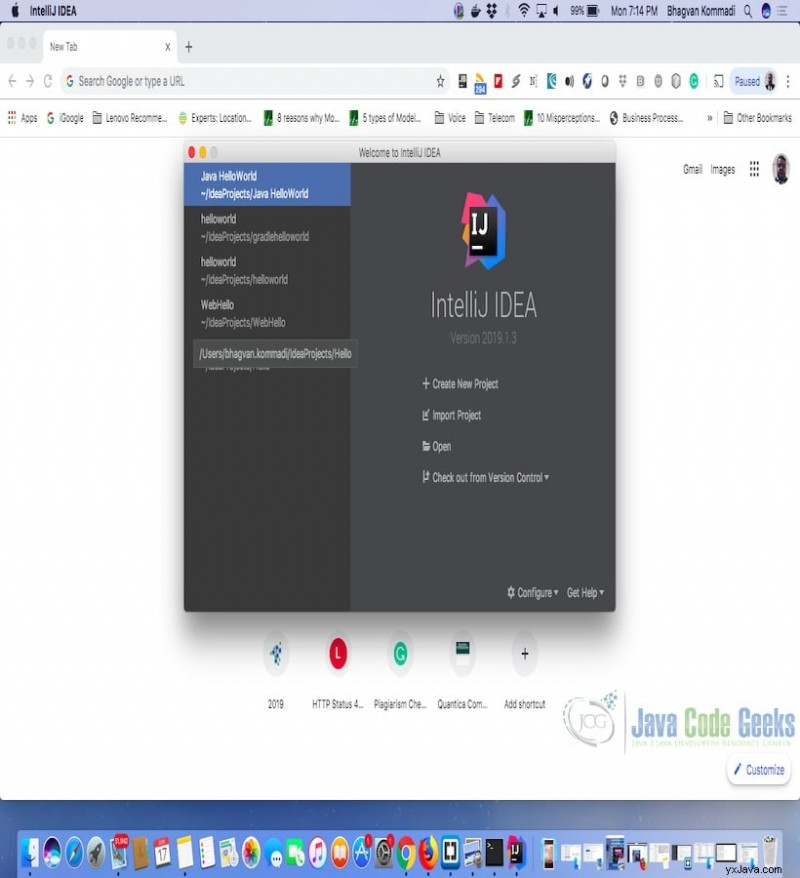
Můžete vytvořit nový projekt a vybrat Java Project. Je to zobrazeno níže na přiloženém snímku obrazovky. 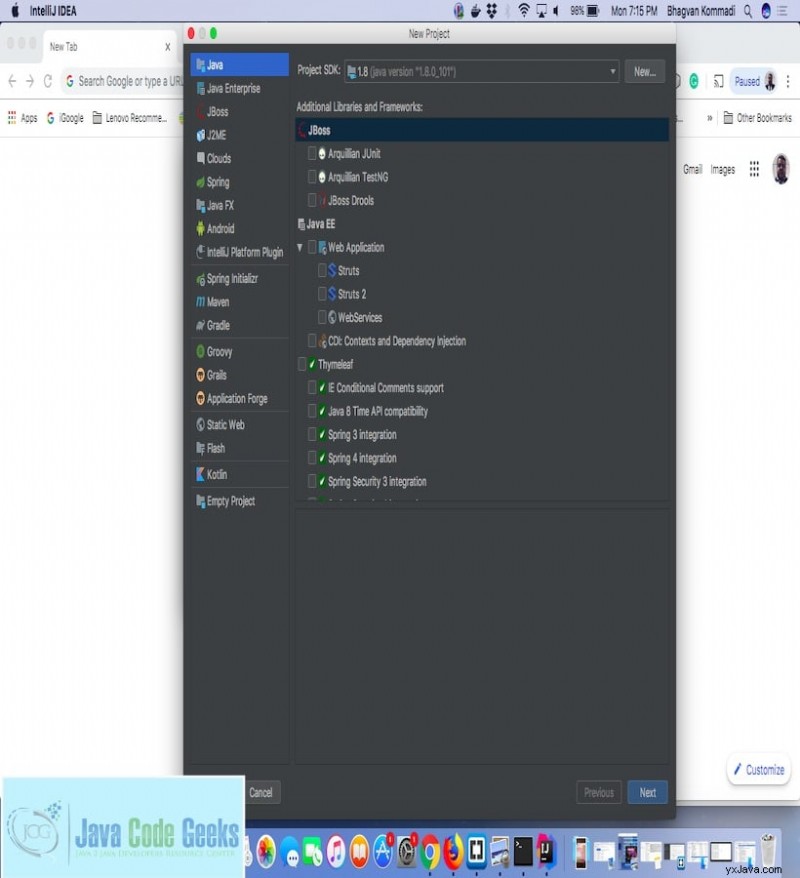
Můžete vytvořit projekt Java HelloWorld. Výběr lze provést tak, jak je znázorněno na obrázku níže: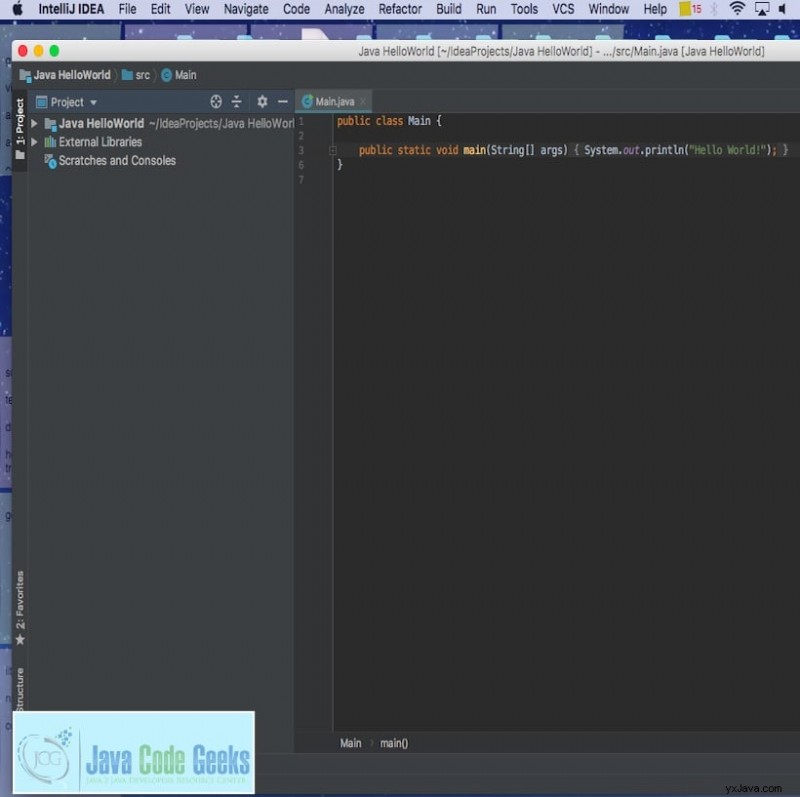
Objeví se obrazovka pracovního prostoru projektu. Snímek obrazovky je uveden níže: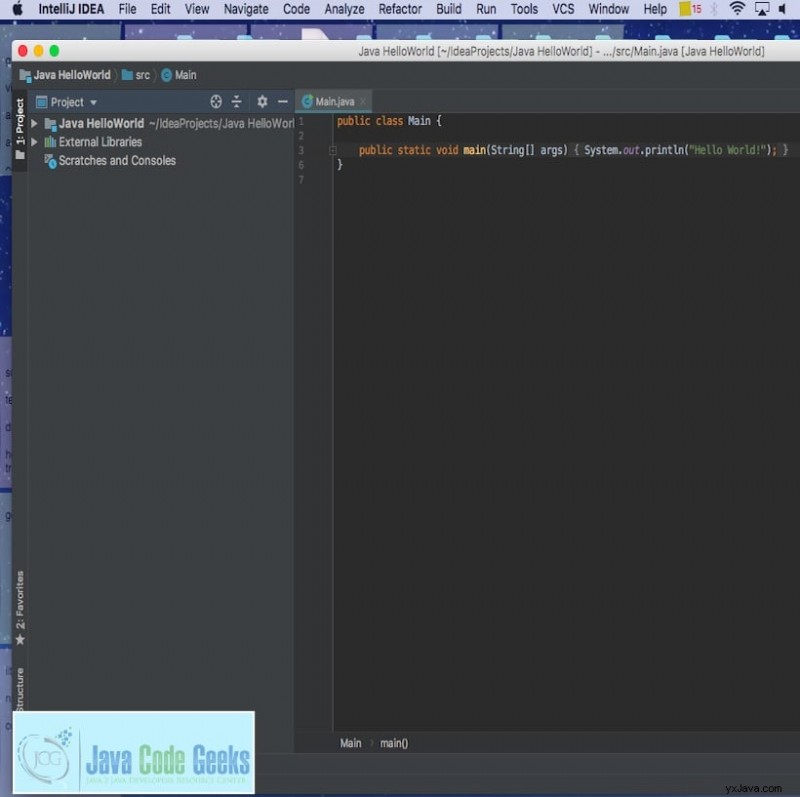
2.4.2 Eclipse
Eclipse má funkce související s jazykovou podporou, přizpůsobením a rozšířením. Klepnutím na ikonu zatmění spustíte zatmění. Objeví se obrazovka Eclipse, jak je znázorněno na snímku obrazovky níže: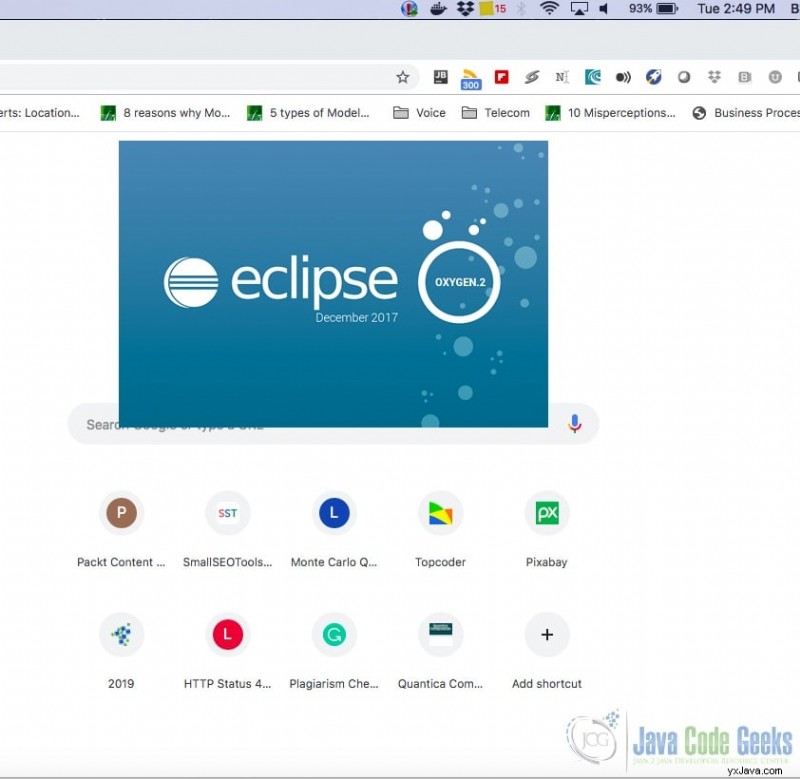
Pracovní prostor můžete vybrat z obrazovky, která se objeví. Přiložený obrázek ukazuje, jak jej lze vybrat. 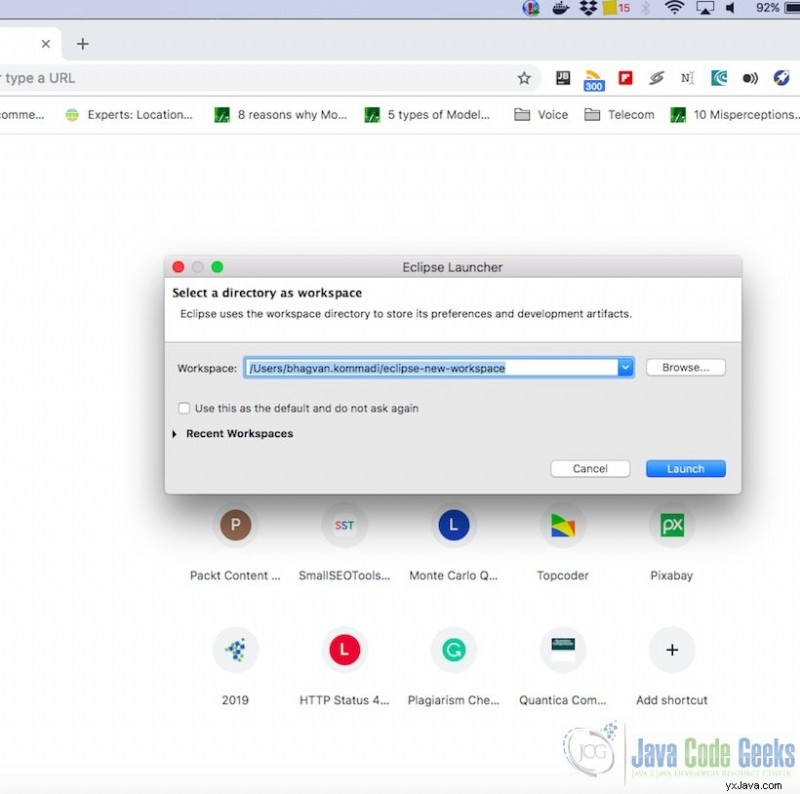
Na obrazovce můžete vidět pracovní stůl Eclipse. Přiložený snímek obrazovky ukazuje obrazovku projektu Eclipse. 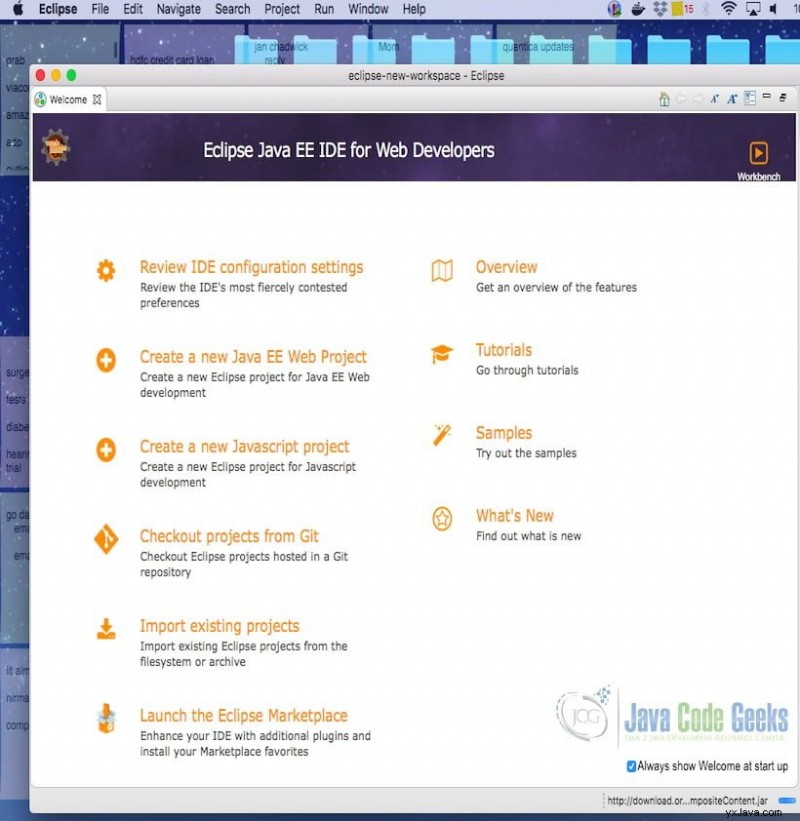
2,5 uživatelského rozhraní
2.5.1 IntelliJ
IntelliJ Idea má prvky uživatelského rozhraní, jako je hlavní nabídka, panel nástrojů, navigační panel, stavový řádek, editor a okna nástrojů. Okna nástrojů se týkají provádění, ladění, vyhledávání a integrace se systémy řízení zdrojů. Níže uvedený snímek obrazovky ukazuje prvky úvodní obrazovky Idea. 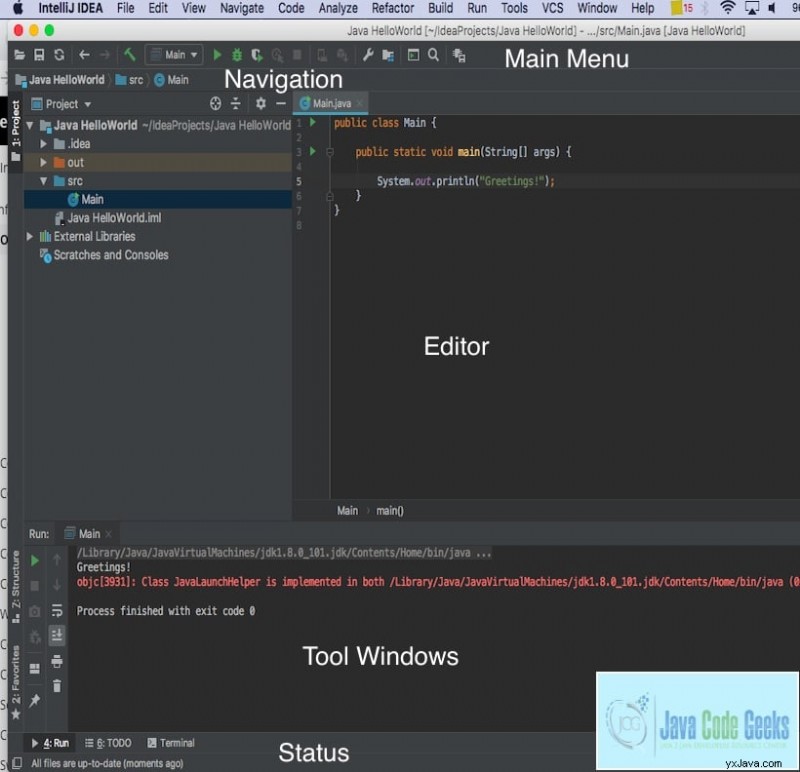
2.5.2 Eclipse
Pracovní plocha Eclipse má perspektivy, pohledy a editory. Zobrazení Průzkumníka projektu zobrazuje aktuální složky a soubory projektu. Snímek obrazovky níže ukazuje pracovní plochu Eclipse s perspektivou Java. 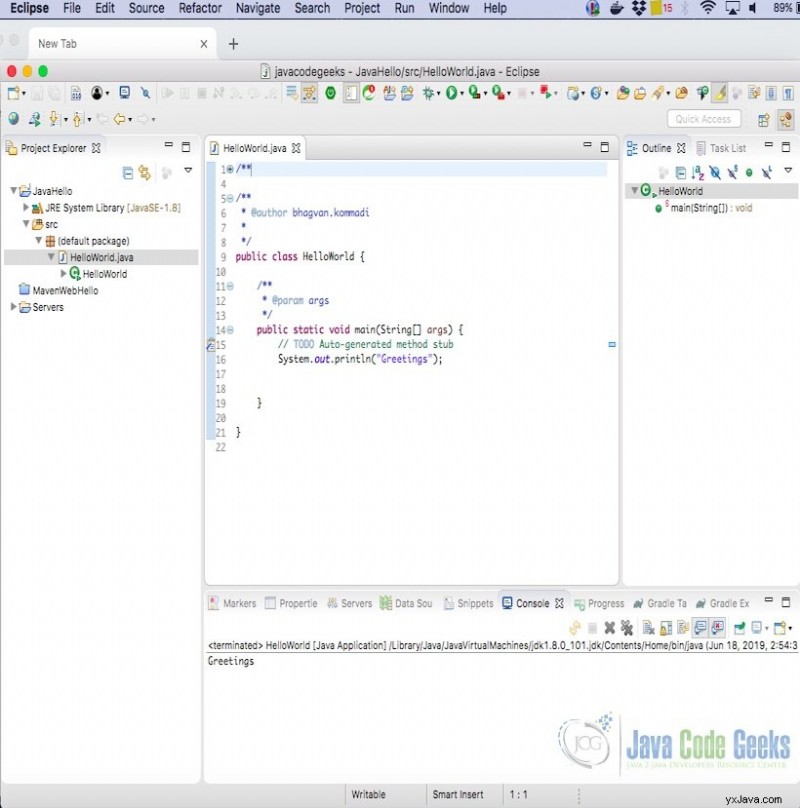
2.6 Dokončení kódu
2.6.1 IntelliJ
Dokončování kódu v IntelliJ souvisí s doplňováním názvu třídy a doplňováním názvů metod, polí a klíčových slov. Na IntelliJ můžete pro dokončení kódu použít klávesy ⌃Space (Mac OS ) a ⇧⌃[SPACE] (Windows OS). Můžete také vybrat položku nabídky Dokončení a poté z hlavní nabídky Základní. Snímek obrazovky níže ukazuje dokončení kódu v intellij. 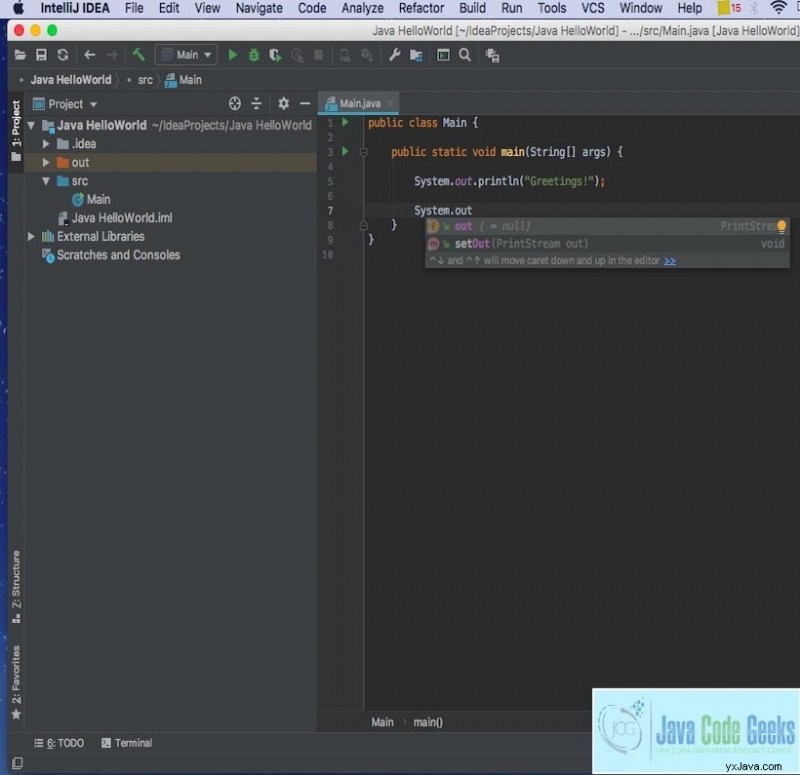
2.6.2 Eclipse
Eclipse podporuje dokončování kódu pro třídy, metody a vlastnosti související se zdrojovým kódem. V Eclipse můžete pro dokončení kódu použít příkaz Ctrl+Mezerník (Mac OS a Windows OS). Snímek obrazovky níže ukazuje, jak dokončování kódu funguje v Eclipse. 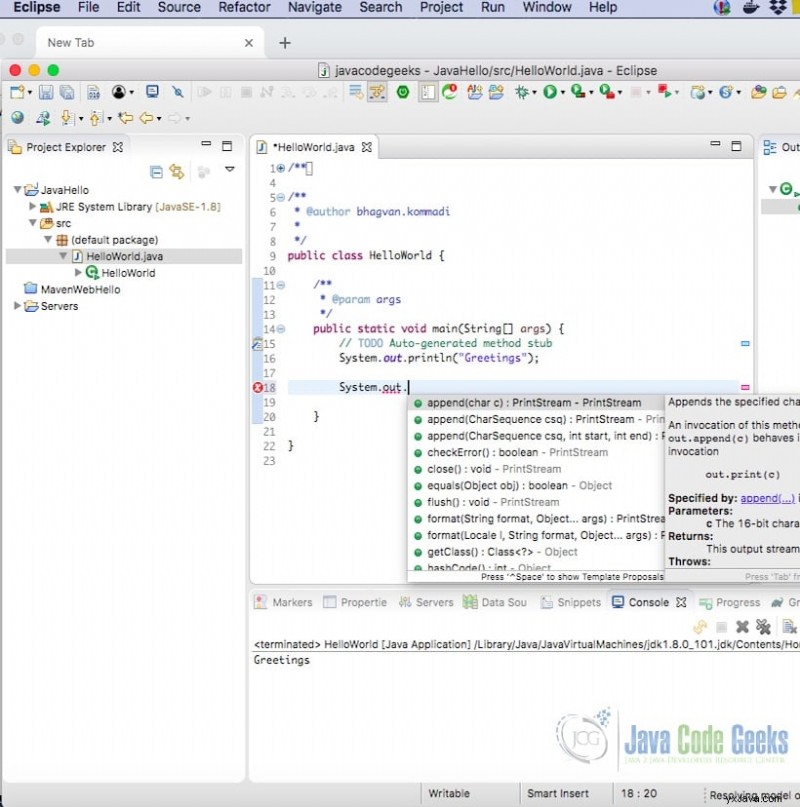
2.7 Navigace
2.7.1 IntelliJ
Složkami projektu můžete procházet pomocí „Autoscroll to Source“ a „Autoscroll from Source“. Níže je připojen snímek obrazovky týkající se navigace. 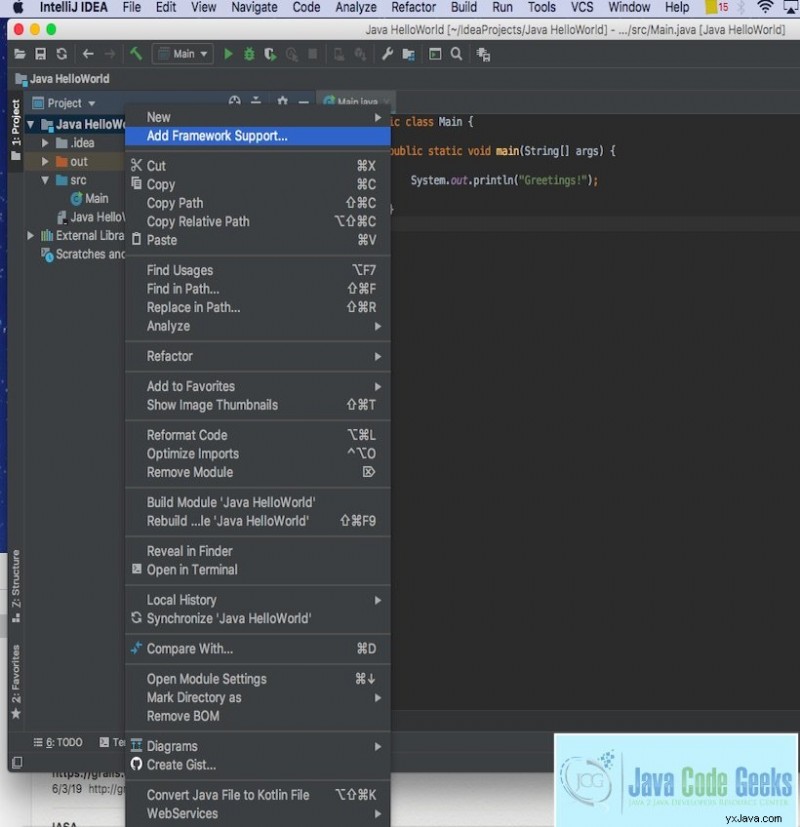
Můžete vybrat symbol a pomocí příkazu ⌘B (Mac OS ) a ⌃B (Windows OS) přejít k deklaraci. V kódu System deklarace je vybrána pro navigaci. Snímek obrazovky níže ukazuje System prohlášení. 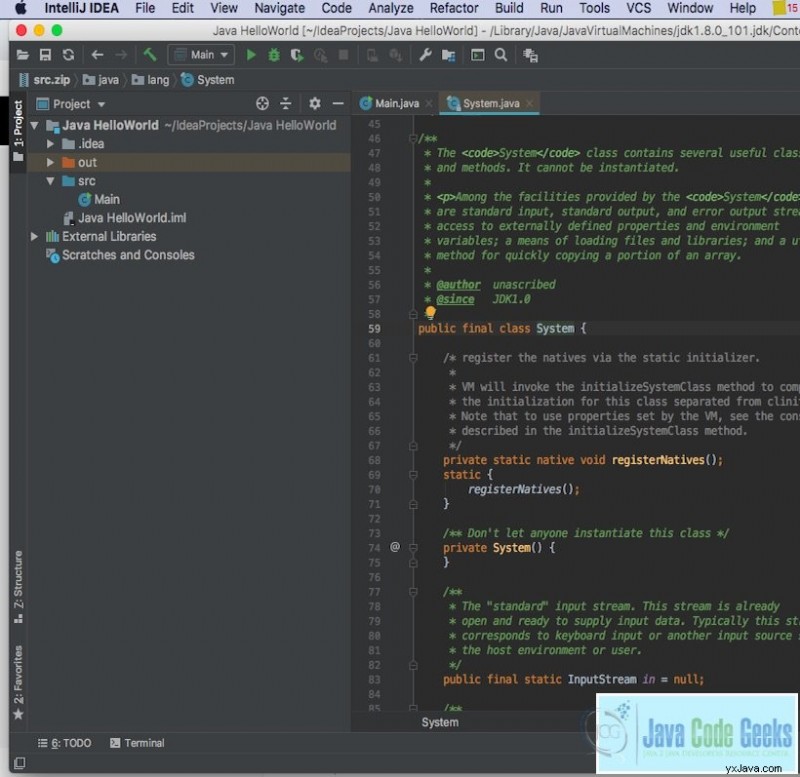
K navigaci k implementaci metody můžete použít klávesy ⌥⌘B (Mac OS ) a ⌥⌃B (Windows OS). V kódu println je vybrána metoda pro navigaci k implementaci. Níže uvedený snímek obrazovky ukazuje metodu println implementace 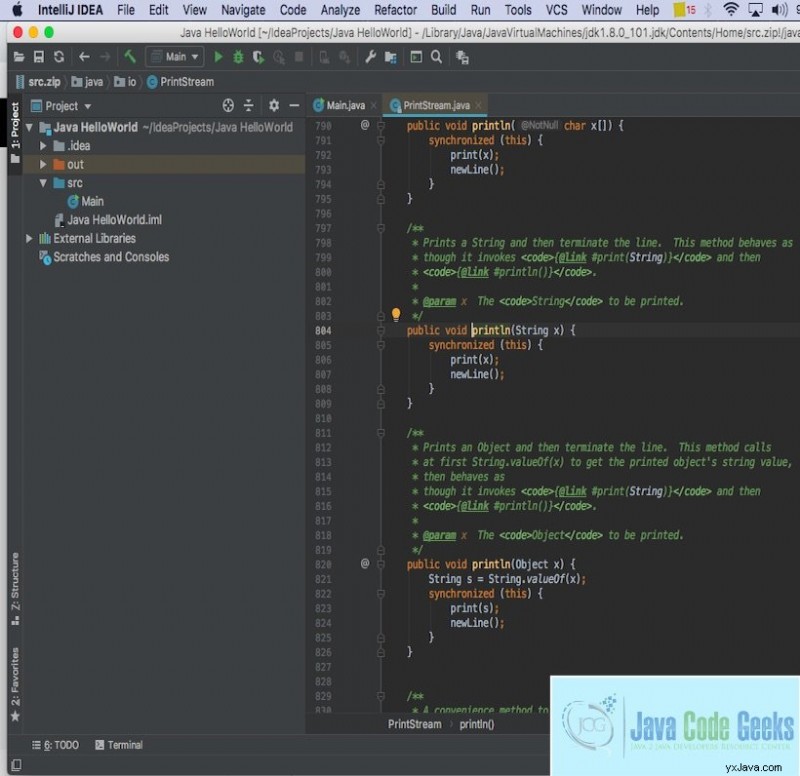
2.7.2 Eclipse
K deklaraci nebo implementaci můžete přejít výběrem navigační nabídky nahoře v Eclipse. Snímek obrazovky níže ukazuje navigaci Eclipse. 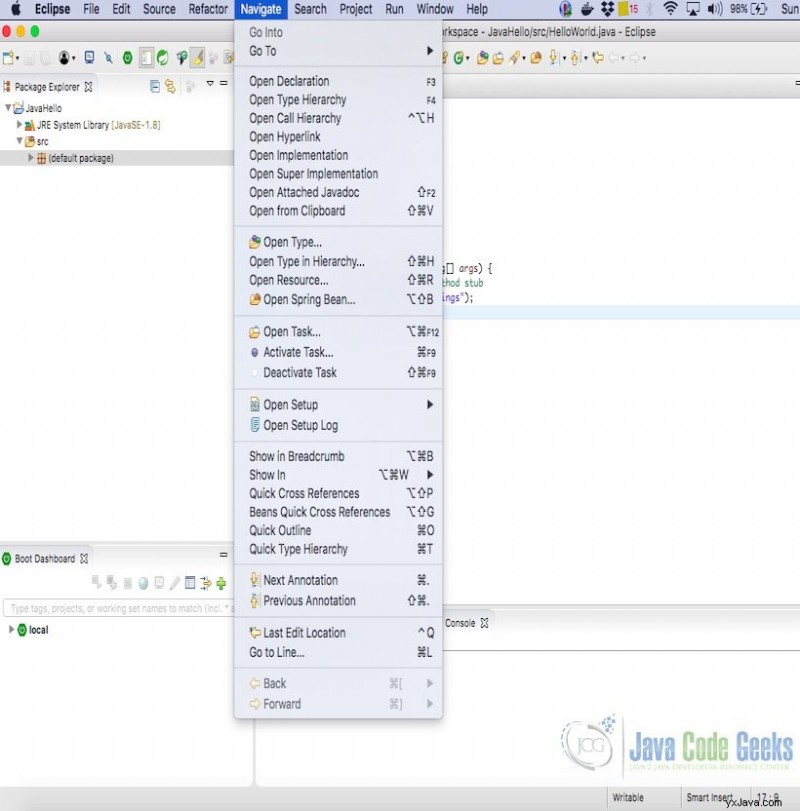
2.8 Rychlé akce
2.8.1 IntelliJ
Můžete vytvořit seznam rychlých akcí. Seznam obsahuje skupinu příkazů. Každý příkaz souvisí s klávesou nebo myší. Můžete vytvořit jeden nebo více rychlých seznamů. Příkazy jsou označeny čísly v pořadí.
2.8.2 Eclipse
V uživatelském rozhraní Eclipse lze vytvořit seznam zkratek. Tlačítka jsou spojena s nabídkami a položkami nabídky. Do seznamu lze přidat ovládací prvky v dialogu nebo pohledu nebo editoru. Klávesy mohou souviset s akcemi položek nabídky a tlačítky.
2.9 Refaktoring
2.9.1 IntelliJ
V IntelliJ Idea si můžete vybrat položku pro refaktorizaci. ⌃T (Mac OS) a ⇧F6 (Windows OS) je příkaz pro refaktorování zdroje. Snímek obrazovky pro refaktoring Idea je uveden níže: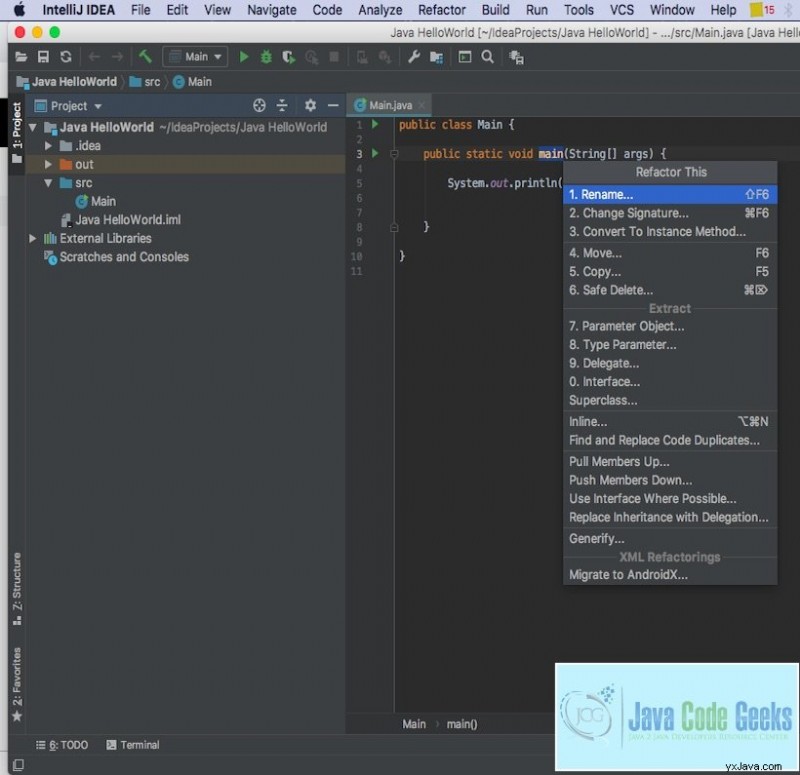
2.9.2 Eclipse
V Eclipse můžete kliknout pravým tlačítkem na zdrojový prvek v IDE a vybrat položku nabídky Refactor. Můžete také použít klávesu Shift + Alt + T (Mac OS ) a alt+shift+R (OS Windows). 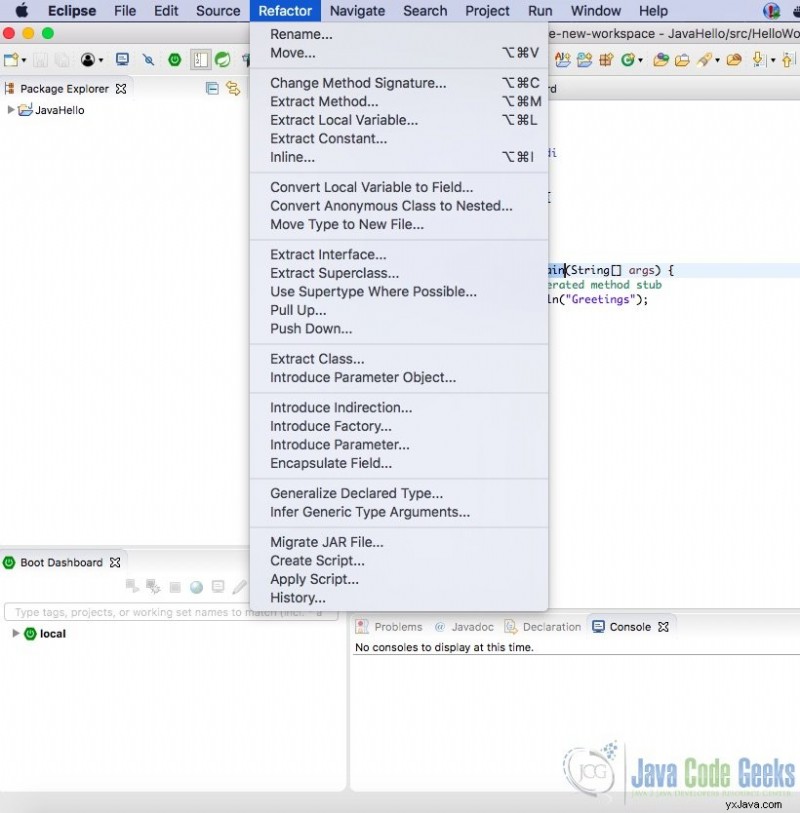
2.10 Styl a formátování kódu
2.10.1 IntelliJ
V Idea můžete formátovat kód na základě požadovaných stylů kódu. Můžete přejít do Nastavení nebo Předvolby a nastavit styl kódu editoru. Snímek obrazovky níže ukazuje nastavení stylu kódu. 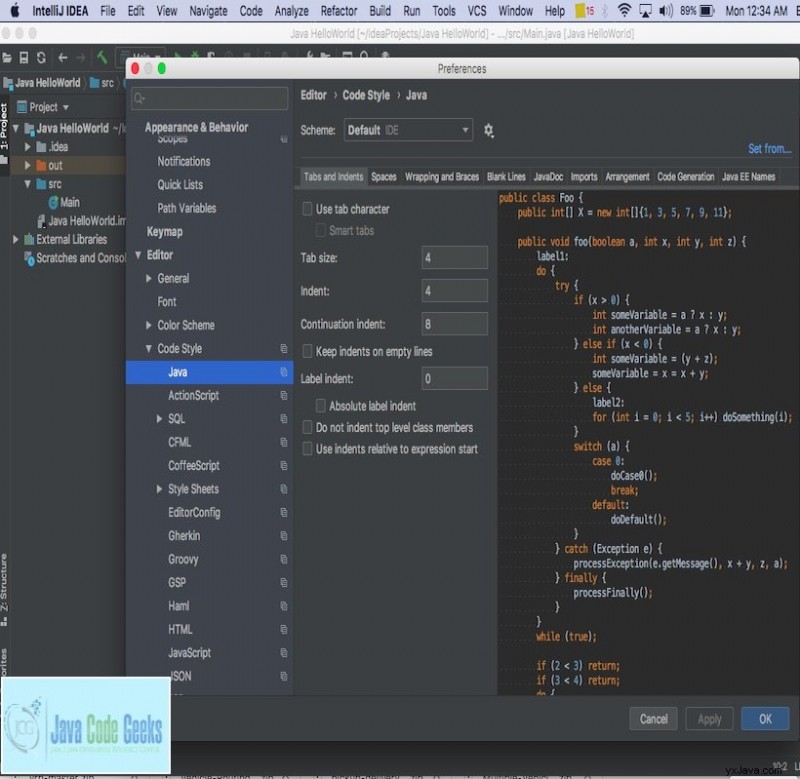
Pro přeformátování kódu můžete použít klávesu ⌥⇧⌘L (Mac OS) a Ctrl+Alt+L (Windows OS). Můžete kliknout pravým tlačítkem na zdrojový kód a přeformátovat kód pomocí položky nabídky Přeformátovat. Níže přiložený snímek obrazovky ukazuje přeformátování kódu. 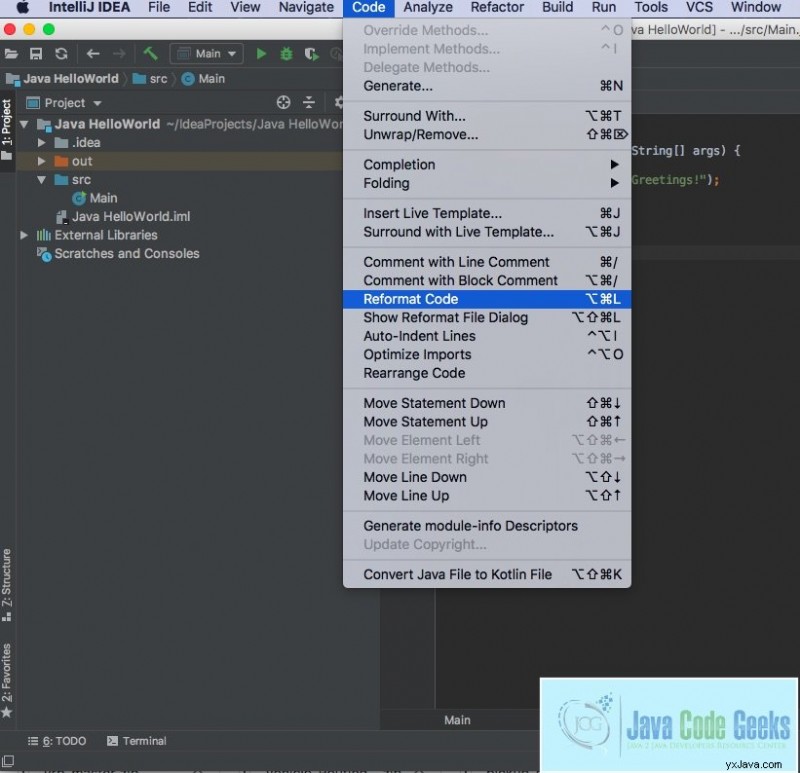
2.10.1 Eclipse
Kód můžete naformátovat pomocí kláves „Ctrl+Shift+F“ (Mac a Windows OS). Zdroj můžete také naformátovat tak, že přejdete do nabídky Zdroj a Formát dokumentu. Níže uvedený snímek obrazovky ukazuje formátování kódu v Eclipse. 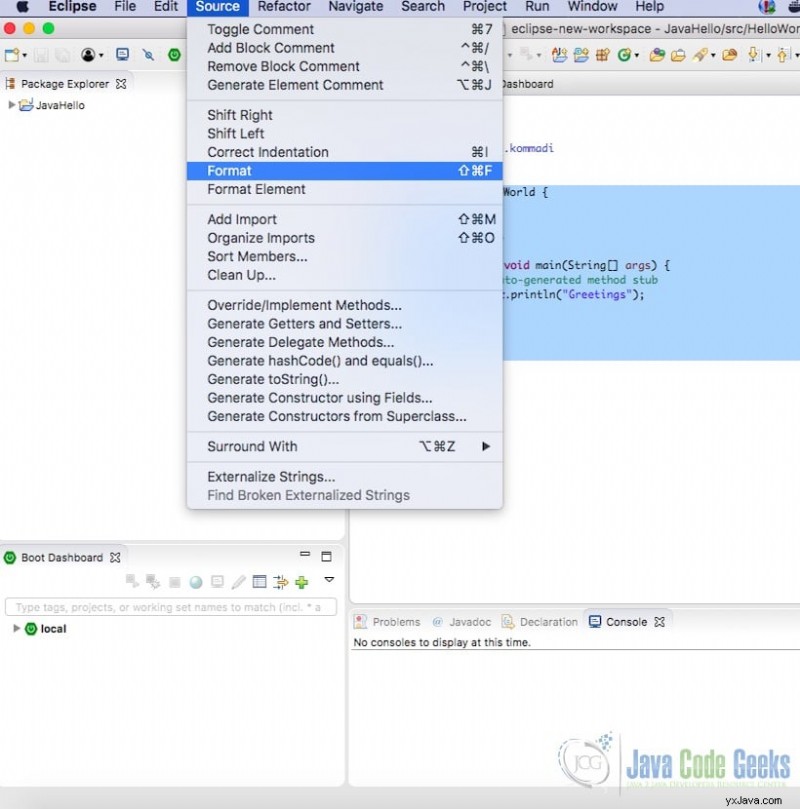
2.11 Základy správy verzí
2.11.1 Intellij
Zásuvný modul úložiště nastavení můžete povolit z Nastavení nebo Předvolby. Adresu URL úložiště správy verzí lze nastavit výběrem Úložiště nástrojů a nastavení. Snímek obrazovky níže ukazuje okno adresy URL úložiště nastavení. 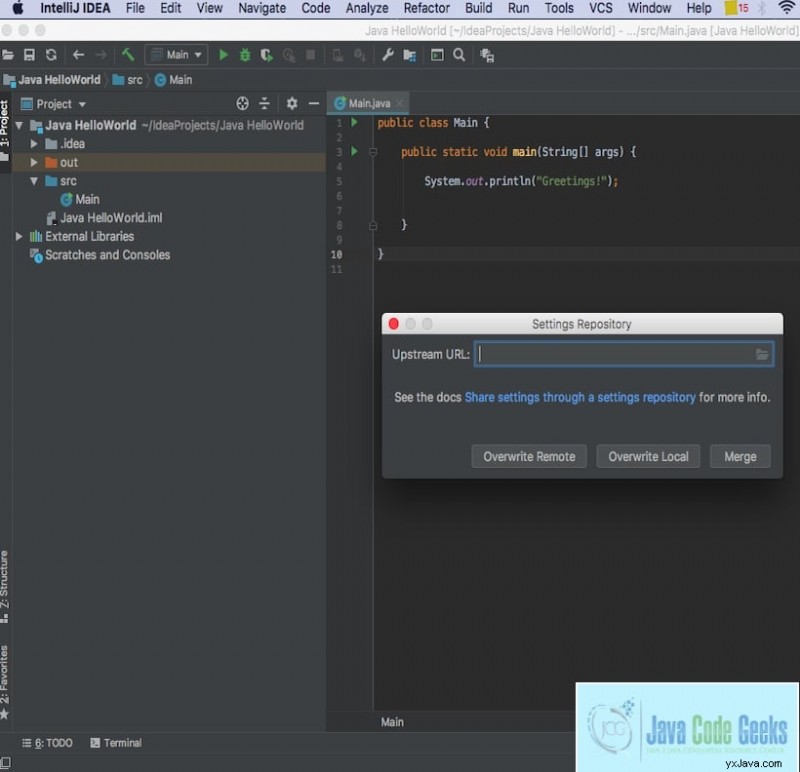
2..11.2 Eclipse
Zásuvný modul úložiště můžete nainstalovat nejprve z nabídky Nápověda a Instalovat nový software. Odkaz na úložiště je nastaven pro git jako odkaz na plugin egit. Níže přiložený snímek obrazovky ukazuje, jak nainstalovat plugin úložiště. 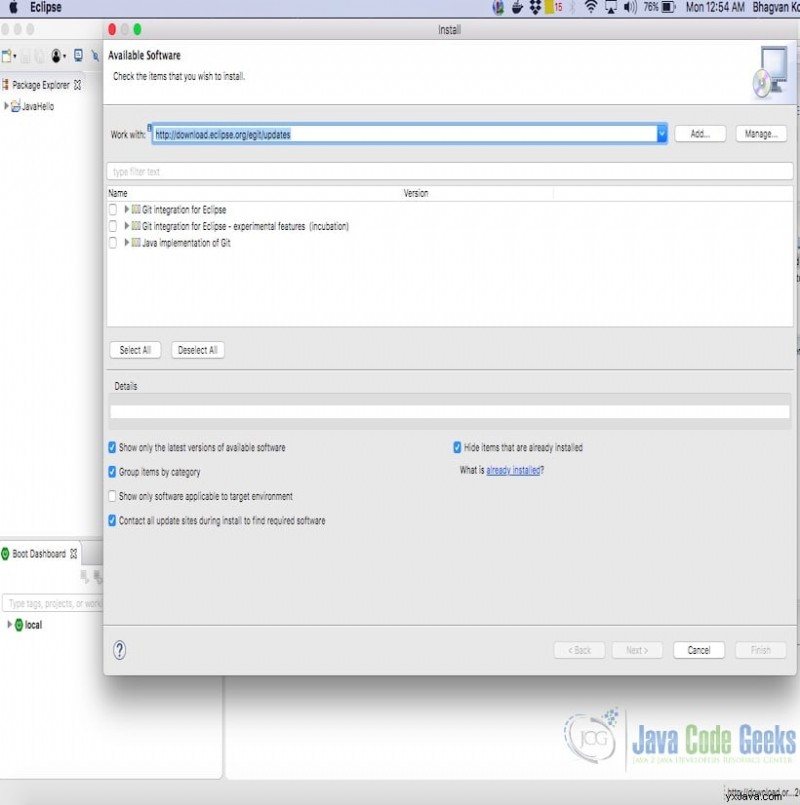
2.12 Make
2.12.1 IntelliJ
Projekt můžete vytvořit v IntelliJ Idea pomocí kláves ⇧⌘F9 (Mac OS) a ⌃F9 (Windows OS). Můžete také kliknout na nabídku Build a Build Project pro vytvoření projektu. Snímek obrazovky níže ukazuje budovu IntelliJ projektu. 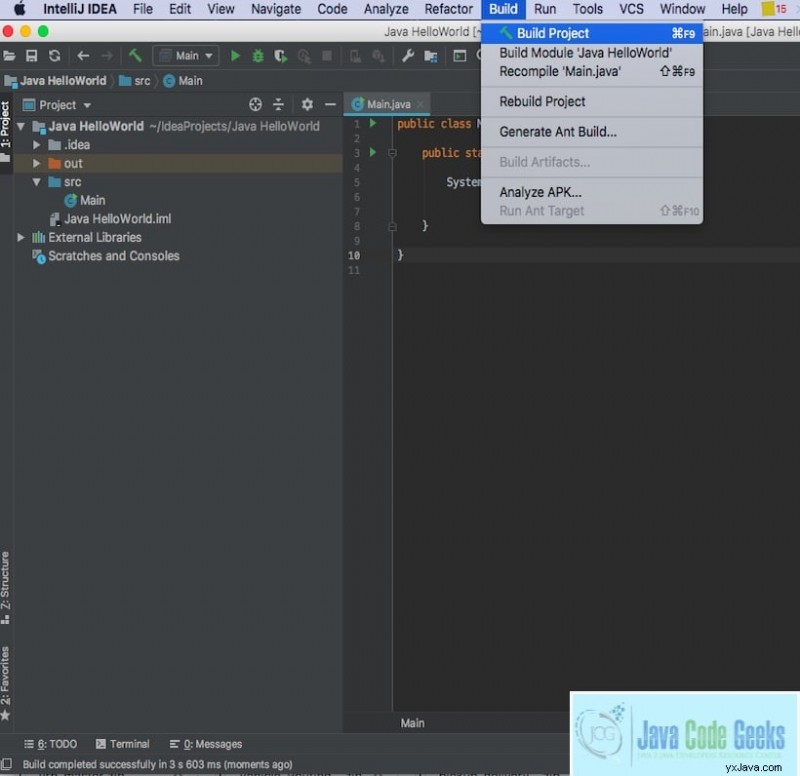
2.12.2 Eclipse
V Eclipse můžete z nabídky projektu vytvořit projekt výběrem nabídky Build Project. Projekt lze sestavit automaticky výběrem možnosti Build Automatically. Níže přiložený snímek obrazovky ukazuje budovu projektu 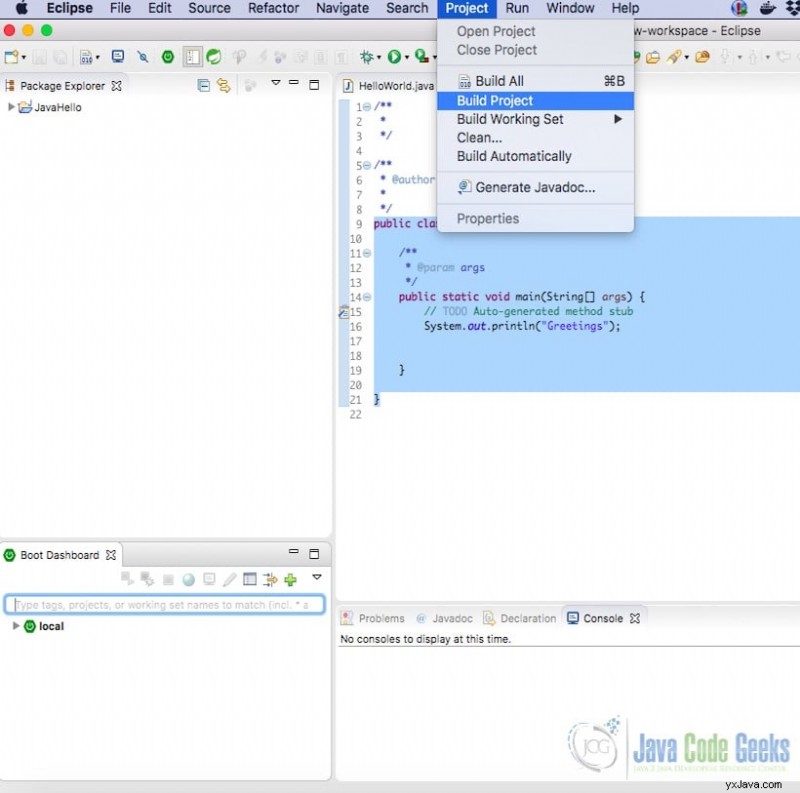
2.13 Provedení
2.13.1 IntelliJ
V IntelliJ Idea můžete projekt spustit kliknutím na nabídku Spustit a Spustit hlavní. Pro spuštění projektu můžete zvolit klávesy ⌃R (Mac OS) a ⇧F10 (Windows OS). 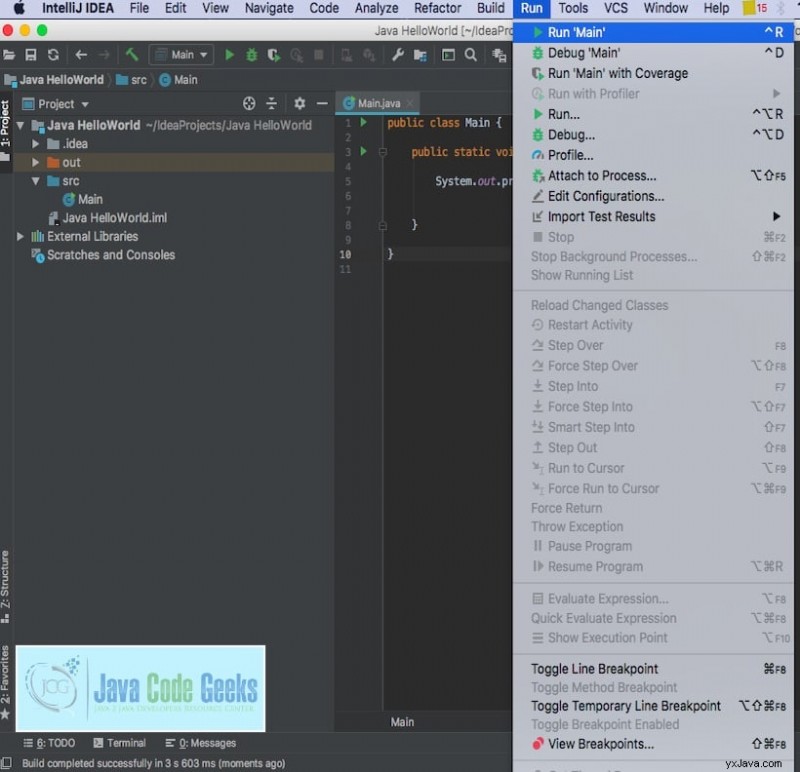
2.13.2 Eclipse
V Eclipse můžete projekt spustit výběrem Spustit v nabídce Spustit. Ke spuštění projektu můžete také použít klávesy Ctrl + F11 (Windows a Mac OS). 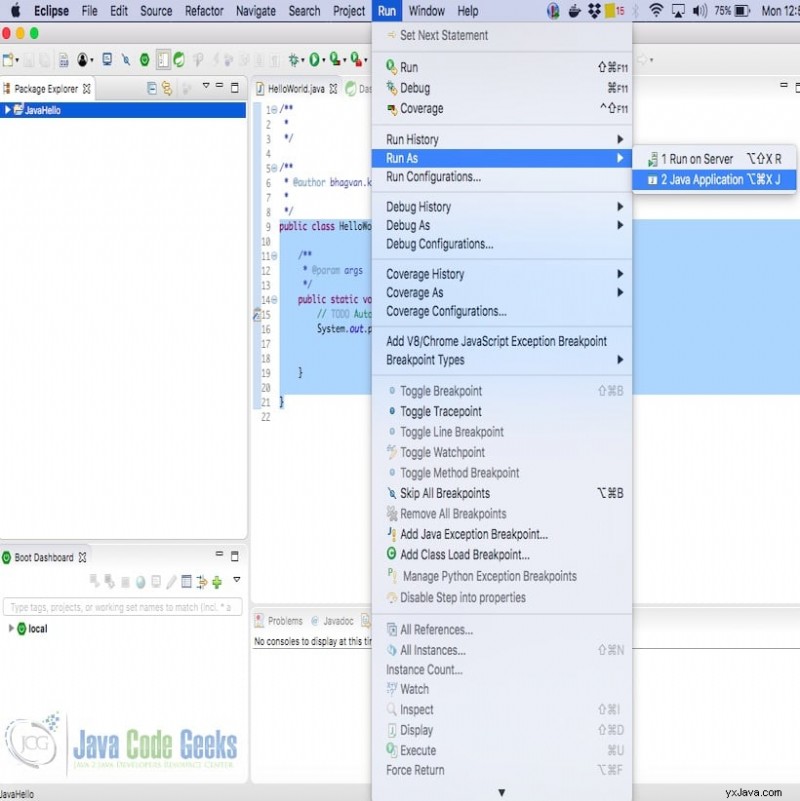
2.14 Ladění
2.14.1 IntelliJ
V IntelliJ můžete nastavit možnosti ladicího programu výběrem Nastavení a Předvolby. Debugger bude v sekci sestavení, spuštění a nasazení. Kompilátor lze nastavit jako kompilátor Java pro kód java. Ladicí program můžete spustit výběrem konfigurace spuštění a ladění. Ladicí program lze spustit nastavením bodu přerušení. 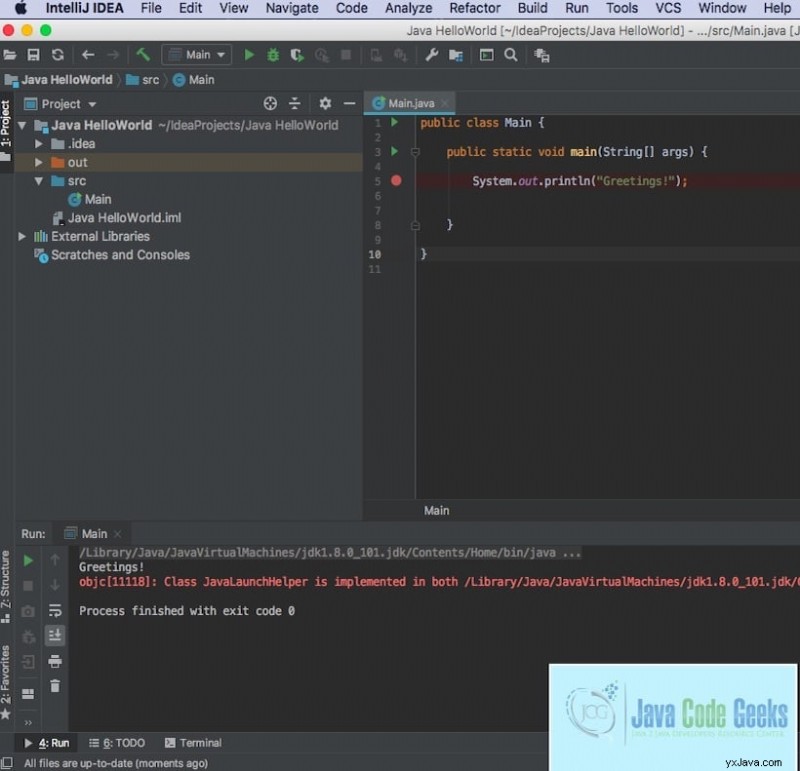
Debugger lze spustit výběrem položky nabídky startDebugger. Pro spuštění debuggeru můžete také použít klávesu ⌃D (Mac OS) a ⇧F9 (Windows OS) 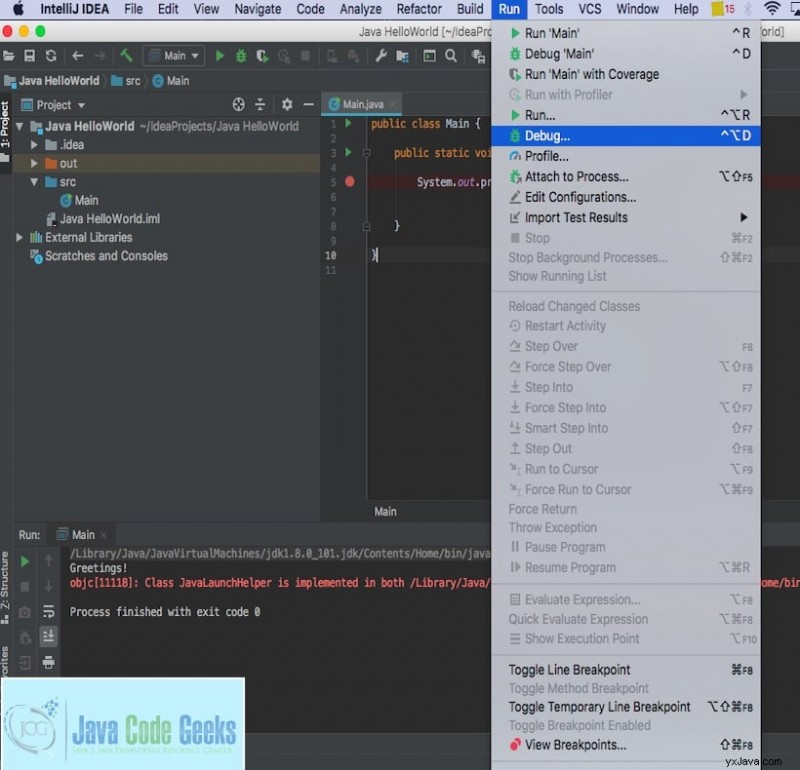
2.14.2 Eclipse
V Eclipse můžete nastavit body přerušení ve zdrojovém kódu. Bod přerušení můžete nastavit v nabídce Přepnout bod přerušení. Snímek obrazovky je připojen níže a ukazuje vytvořený bod přerušení. 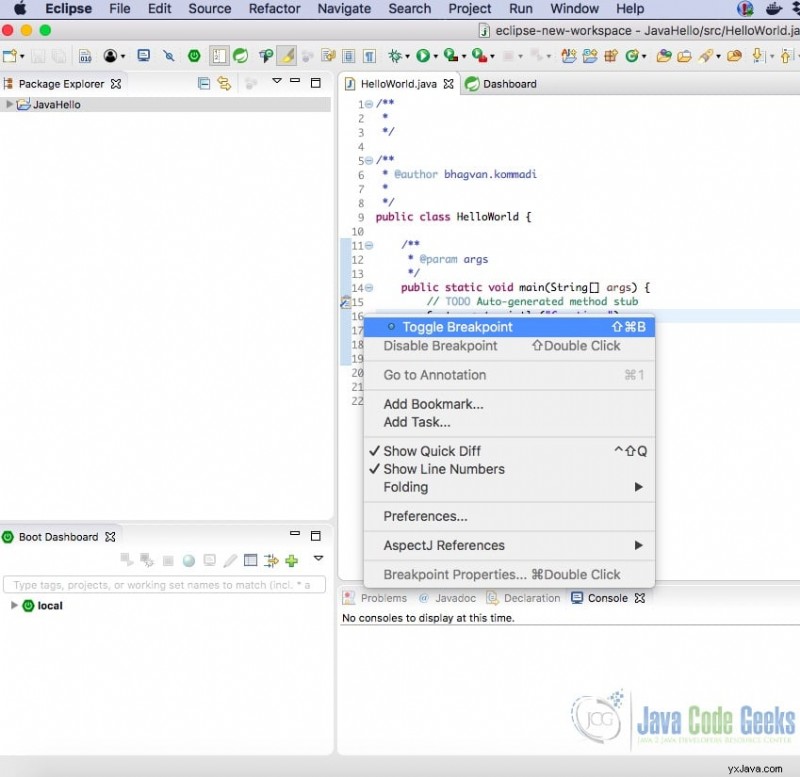
Chcete-li spustit ladicí program, můžete zvolit Spustit a ladit. Ladicí program se spustí v bodě přerušení. Přiložený snímek obrazovky ukazuje nabídku spuštění ladicího programu. 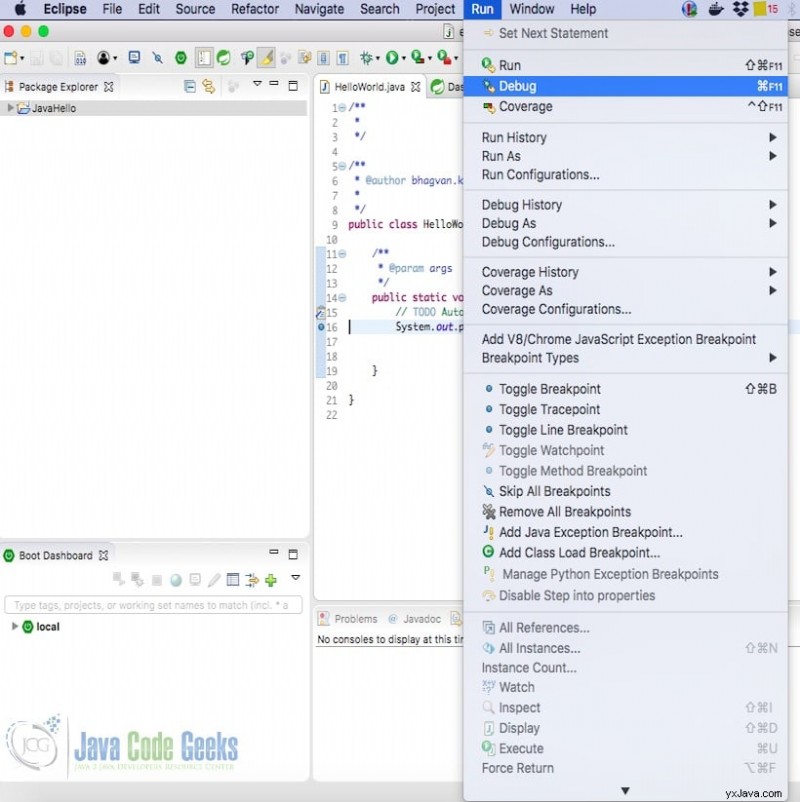
2.15 Integrace s nástroji Build Tools
2.15.1 IntelliJ
Intellij lze integrovat s nástroji pro vytváření, jako jsou Maven a Gradle. Projekt maven lze vytvořit pomocí nabídky Soubor, Nový a Projekt. Maven lze vybrat z levého navigačního menu. Po výběru SDK projektu a archtype maven lze nakonfigurovat projekt maven. Níže přiložený snímek obrazovky ukazuje vytvoření projektu maven 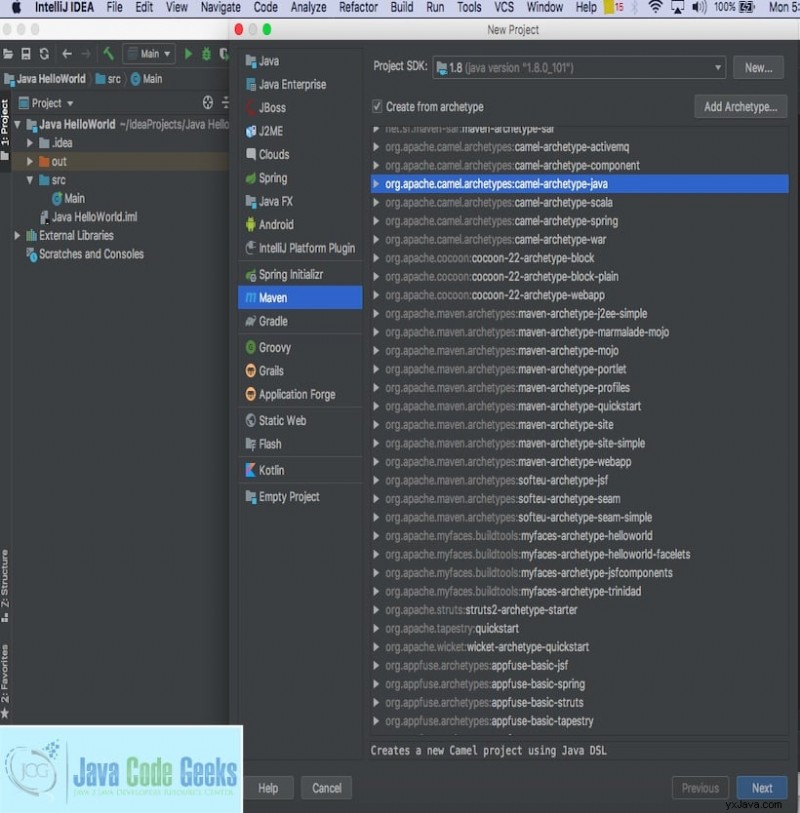
Pomocí průvodce můžete nastavit GroupId, ArtifactId a verzi projektu Maven. Přiložený snímek obrazovky ukazuje nastavení atributů projektu maven. 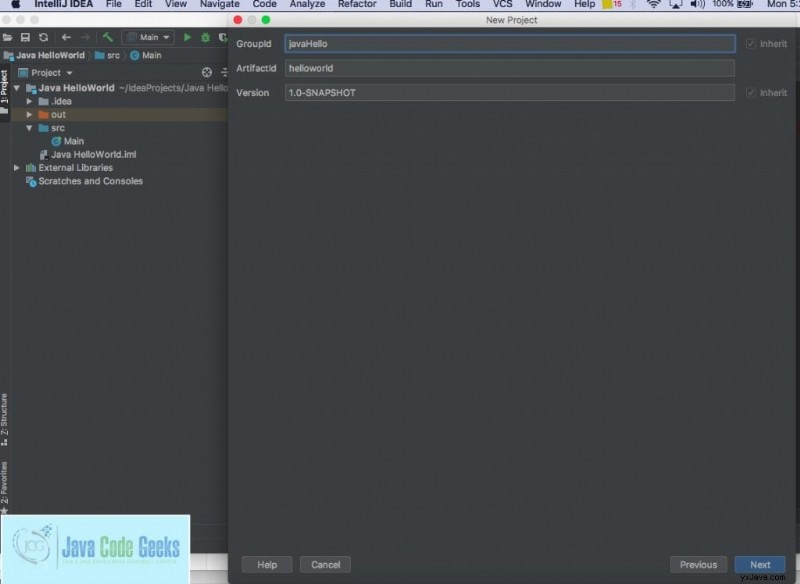
V průvodci můžete nastavit název a umístění projektu. Přiložený snímek obrazovky ukazuje průvodce nastavením projektu. 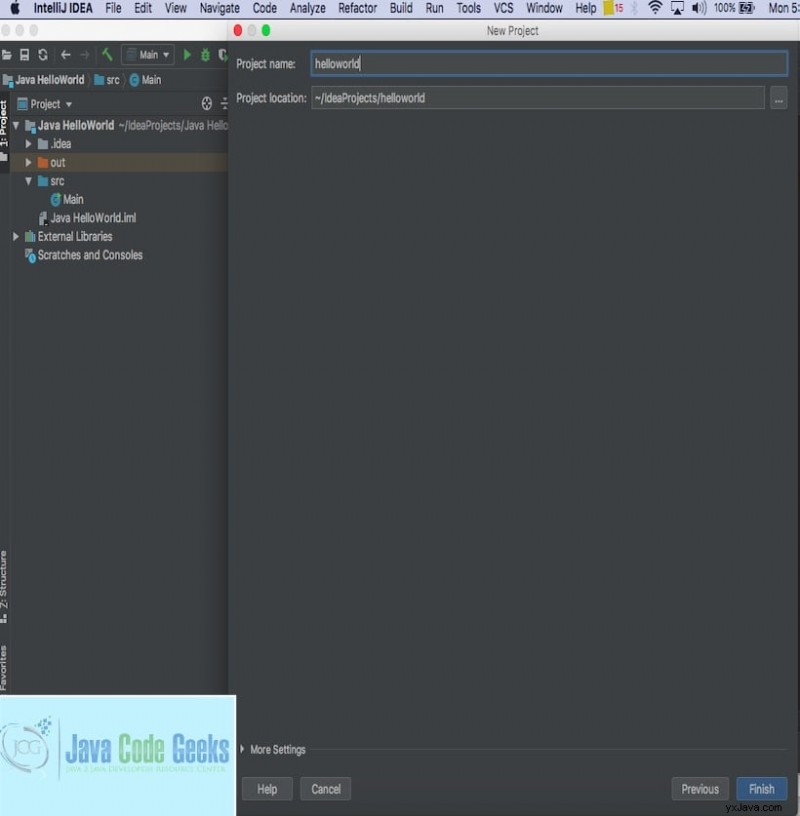
Po aktualizaci, Groupid, artifactid a Version v editoru eclipse, musíte zvolit Finish pro vytvoření maven projektu. 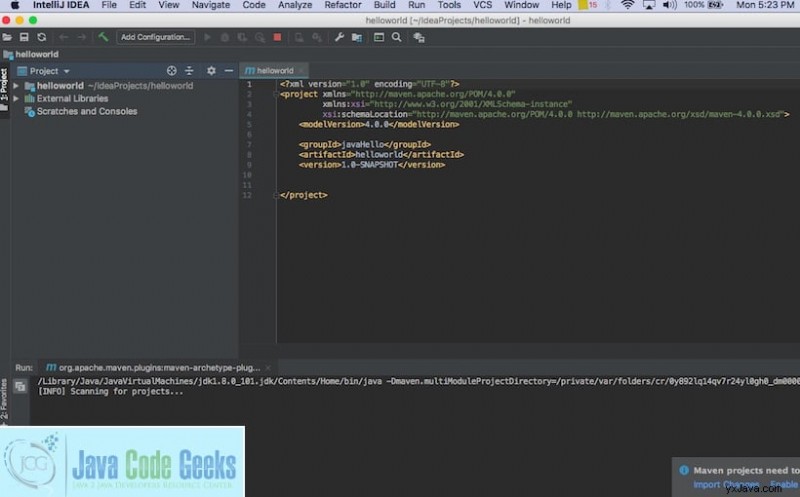
Projekt gradle můžete vytvořit pomocí nabídky Soubor, Nový a Projekt. Gradle lze vybrat z levého navigačního menu. 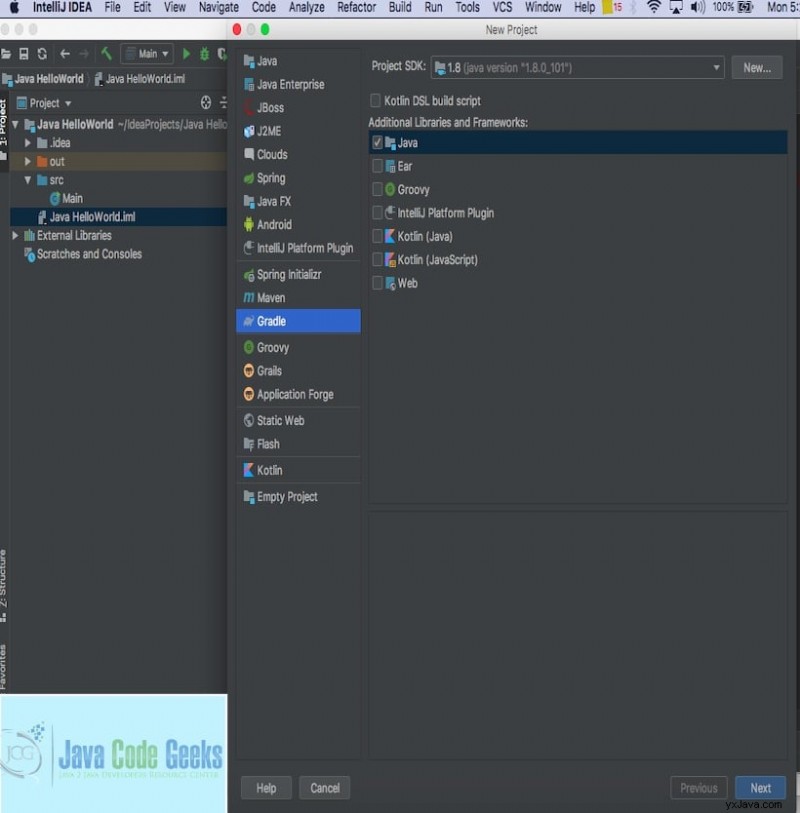
Můžete nastavit název a umístění projektu Gradle. Níže přiložený snímek obrazovky ukazuje nastavení názvu projektu gradle. 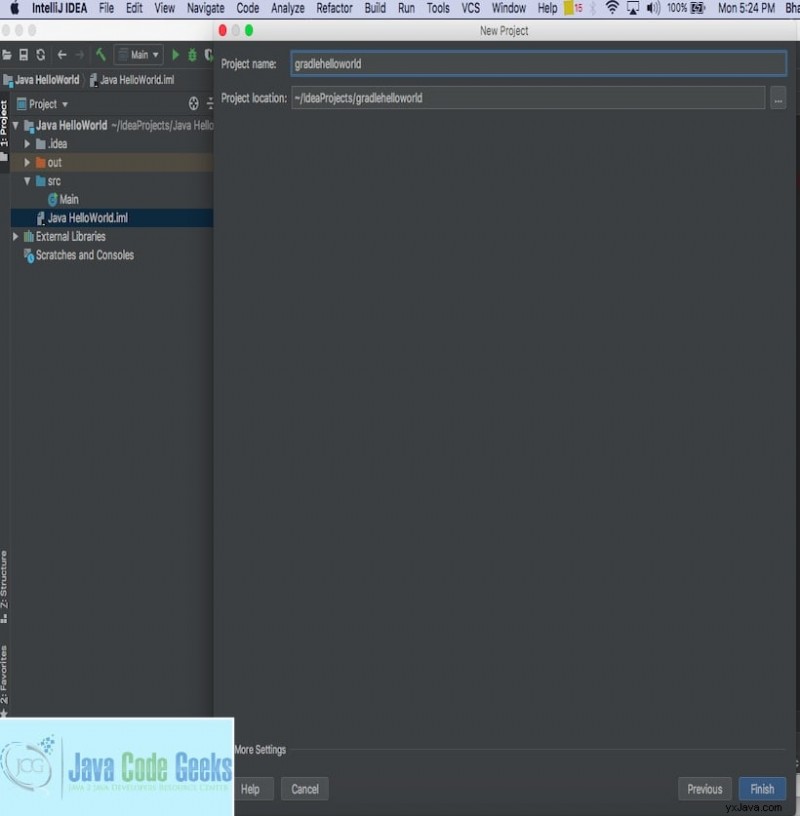
Výstupní obrazovka po vytvoření projektu nápadu je zobrazena níže: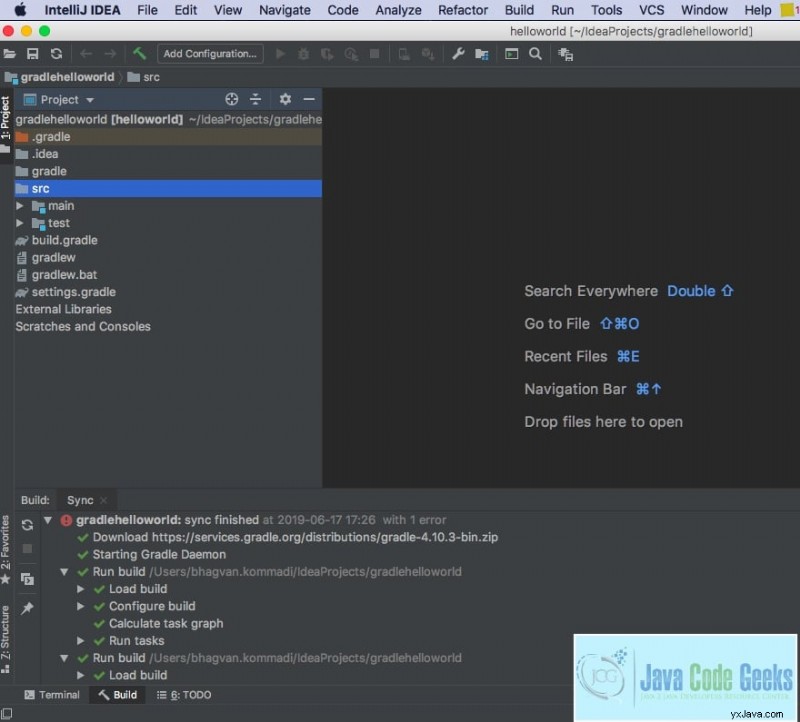
2.15.2 Eclipse
V Eclipse si můžete vybrat Konfigurovat a převést na Maven Project kliknutím pravým tlačítkem na název projektu. Snímek obrazovky ukazuje vytvoření projektu maven. 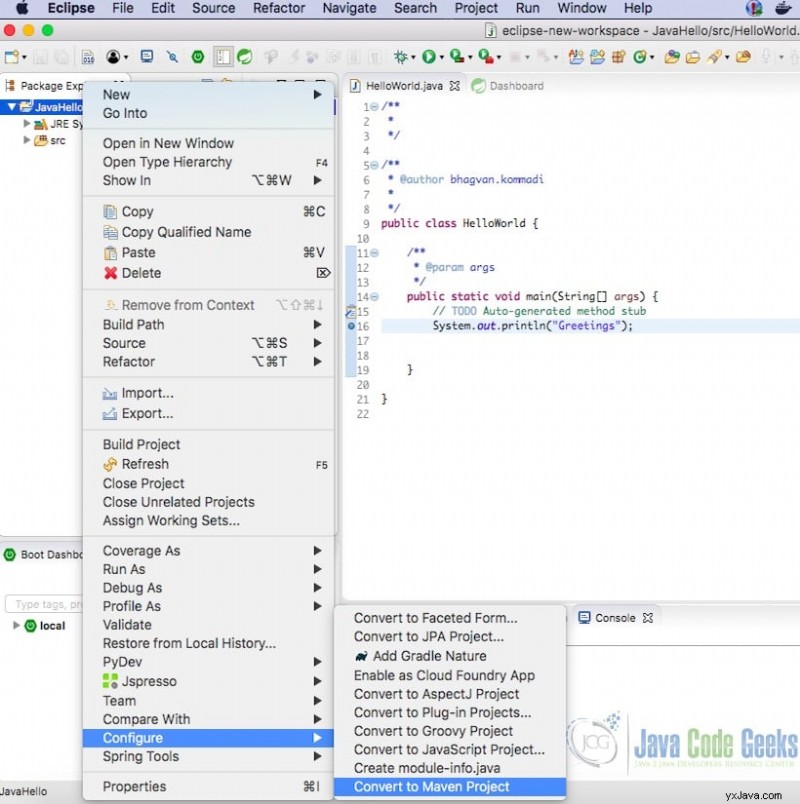
Můžete vytvořit projekt gradle výběrem Konfigurovat a přidat povahu gradle kliknutím pravým tlačítkem na projekt. Snímek obrazovky níže ukazuje vytvoření projektu Gradle. 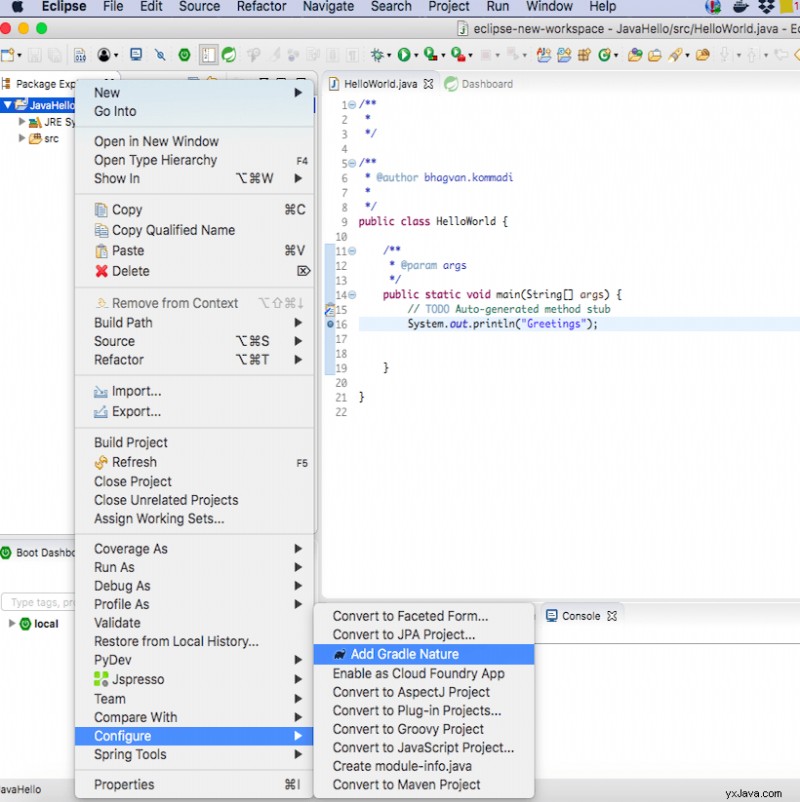
2.16 Výhody
2.16.1 Nápad
Intellij Idea je populární IDE s inteligentními kontextovými schopnostmi. Má strom syntaxe specifický pro projekt a k analýze projektu používá indexování. Na základě aktuálního kontextu vývojáře může poskytovat funkce vyhledávání a automatického doplňování. Idea je dobré IDE pro začátečníky a malé projekty. Podporuje různé systémy správy verzí v jediném rozhraní.
2.16.2 Eclipse
Eclipse má dobrý vzhled a dojem. Je to dobře navržené IDE s dobrými fonty a ikonami. Má perspektivu projektu s podporou různé struktury projektu. Má pracovní prostor, kde lze spravovat různé projekty. Eclipse má funkce pro správu více než jednoho projektu v okně. Eclipse má rozšiřitelný rámec pro přidávání a vytváření pluginů. Eclipse má podporu pro více než 1276 pluginů. Pro velké a složité projekty Eclipse vyhovuje požadavkům.
2.17 Nevýhody
2.17.1 Nápad
Intellij Idea využívá více paměti než normální IDE. Vytváření projektů a používání automatického sestavení trvá déle, protože vyžaduje více paměti. Komunitní edice je zdarma a s edicí Ultra jsou spojeny poplatky. Má špatný vzhled a dojem z uživatelského rozhraní a je méně citlivý. Idea má na trhu pouze 700 pluginů. Neposkytuje možnost vyhledávání ve výstupní konzole
2.17.2 Eclipse
Eclipse má špatné funkce v oblasti dokončování kódu, přestože má více než jeden plugin. Nemá dobré funkce související se slučováním kódu z místního na zdrojový ovládací prvek. Eclipse nemá srovnání s funkcí schránky. Další chybějící funkcí je Přejít na symbol v celém projektu.
3. Závěr
Celkově vzato, pokud se chystáte na velký projekt, Eclipse může být lepší volbou na základě srovnání stop s Idea. Pokud pracujete na menším projektu, IntelliJ Idea je lepší a inteligentní pro začátečníky.
4. Stáhněte si zdrojový kód
Související články
- Úsporná paměť:Eclipse nebo IntelliJ? – HeapHero