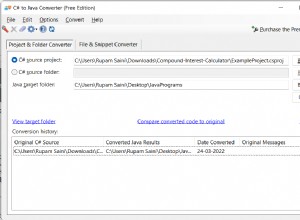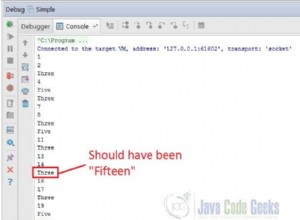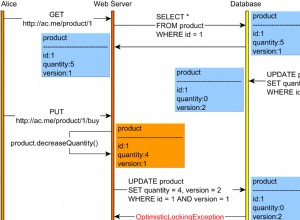Installation af Java på 64 bit Windows
Lær at installere Java på 64 bit Windows-maskiner i denne trin-for-trin guide.
1. Naviger til Oracle Java-downloadsiden
Naviger til Java-downloadsiden for den seneste Java-udgivelse.
Klik på linket “JDK Download” .
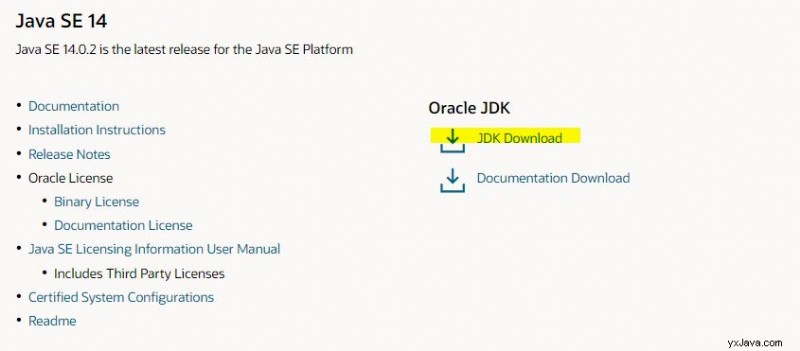
2. Download zip- eller exe-pakken
Her har du to valgmuligheder:
2.1. Windows x64 Installer
En .exe fil, som installerer Java i din 64-bit Windows-maskine og laver alle nødvendige miljøindtastninger.
For en normal bruger er det den bedste tilgang.
2.2. Windows x64 komprimeret arkiv
En .zip fildistribution, som du kan kopiere til et hvilket som helst sted på computeren. I dette tilfælde skal du selv opdatere alle de nødvendige miljøvariabler (f.eks. PATH, JAVA_HOME osv.).
Det er bedst egnet til Java-udviklere, der ønsker at beholde flere versioner af Java kørende på deres computere.
Når du har klikket på et af download-linkene, vises en popup for at acceptere Oracle Technology Network License Agreement for Oracle Java SE for at downloade denne software. Klik på afkrydsningsfeltet, og fortsæt derefter med at downloade det.
Log ind på oracle-webstedet, hvis du bliver bedt om det.
3. Installation med .exe Fil
Hvis vi installerer Java-softwaren med exe fil downloadet i det foregående afsnit, skal du følge de givne trin.
Trin 1. Dobbeltklik på exe-filen for at starte installationsprocessen
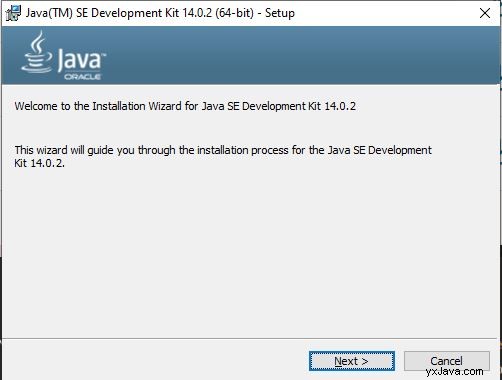
Trin 2. Vælg Java-installationsplacering
Indtil du har en grund til at ændre placeringen, lad den være standardplaceringen.
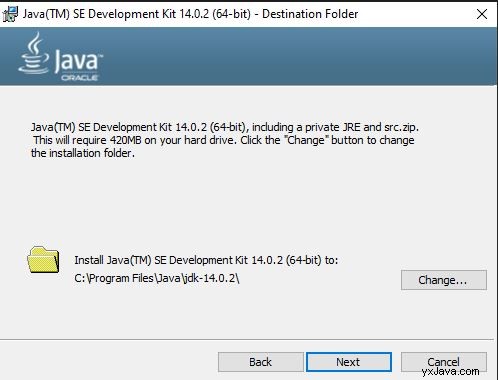
Trin 3. Begynd Java-installation
Klik på Next knappen, og den installerer Java på din 64-bit computer. Når processen er fuldført om et par minutter, afsluttes installationsguiden med en succesmeddelelse.
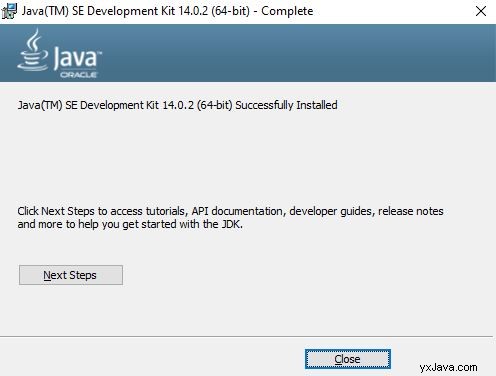
4. Installation med .zip Fil
Denne proces er mere velegnet til Java-udviklersamfundet. Ved at bruge denne proces kan du have flere versioner af Java på din computer. Så baseret på projektkravene kan du vælge en anden version af ethvert af projekterne.
Trin 1. Udpak zip-arkivet på den ønskede placering
Jeg har pakket jdk-14.0.2_windows-x64_bin.zip ud fil på denne placering:E:\devsetup\jdk-14 .
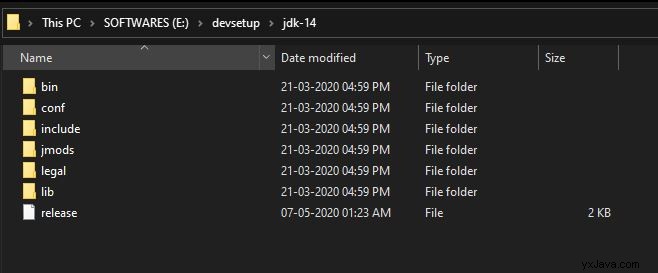
Trin 2. Tilføj/opdater miljøegenskaberne
For at finde vinduet med miljøegenskaber skal du kigge efter det i kontrolpanelet. Eller i Windows 10, søg det direkte i søgefeltet på proceslinjen.
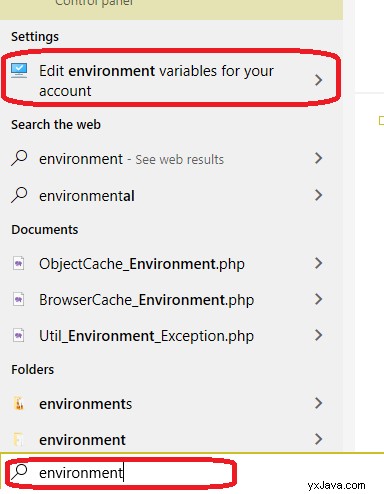
Tilføj JAVA_HOME variabel og angiv mappestien som værdi, hvor du udpakkede den downloadede Java-pakke.
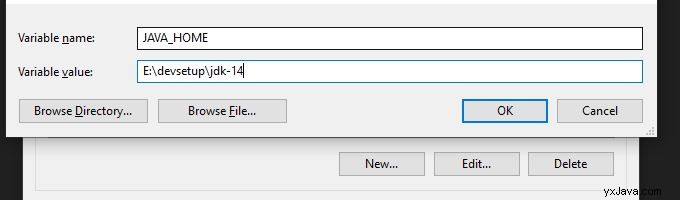
Opdater nu PATH variabel. Tilføj en ny sti på listen, som er bin mappe inde i JDK-mappen.
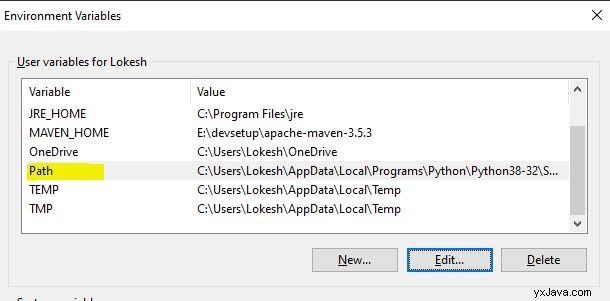
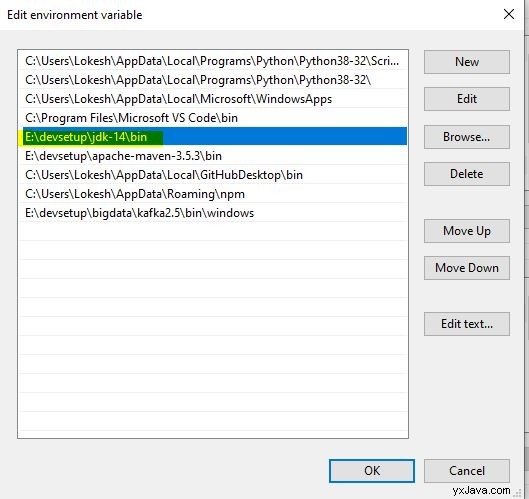
Efter at begge variabler er opdateret, kan vi validere Java-installationen.
5. Bekræft Java-installation
For at bekræfte, at Java er installeret på din computer, skal du åbne en ny kommandoprompt. Skriv nedenstående kommando, som vil udskrive den version af Java, der er installeret på din computer.
> java -version
Kommandoen output.
java version "14" 2020-03-17 Java(TM) SE Runtime Environment (build 14+36-1461) Java HotSpot(TM) 64-Bit Server VM (build 14+36-1461, mixed mode, sharing)
billede
Hvis du får en fejl under kørsel af denne kommando, skal du kontrollere alle ovenstående trin.
God læring !!