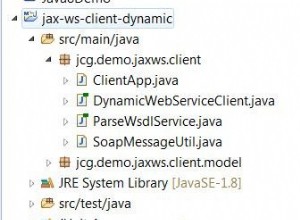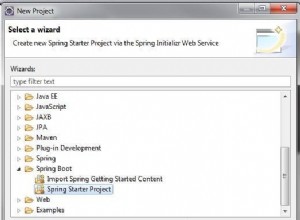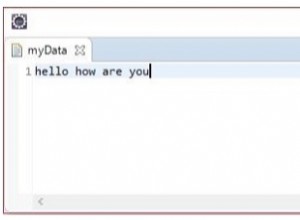Eclipse IDE Git Integration Tutorial
1. Introduktion
Eclipse IDE har fremragende understøttelse af Git versionskontrolsystemet. Denne support leveres af EGit projekt via et sæt plug-ins (softwarekomponent). Eclipse bruger JGit bibliotek for at udføre Git-kommandoer. JGit er et bibliotek, som implementerer Git-funktionaliteten i Java. De fleste Eclipse IDE-distributioner fra Eclipse.org indeholder allerede understøttelse af Git. I dette tilfælde kræves ingen yderligere installation. Hvis dette af en eller anden grund ikke er tilfældet, kan du downloade plugin'et fra Eclipse Marketplace.
2. GIT
Git er et gratis og open source distribueret versionskontrolsystem designet til at håndtere alt fra små til meget store projekter med hurtighed og effektivitet. Git er let at lære og har et lille fodaftryk med lynhurtig ydeevne. Git er en distribueret SCM, hvilket betyder, at hver udvikler har en fuld kopi af hele historikken for hver revision af koden, hvilket gør forespørgsler mod historikken meget hurtige og alsidige.
3. EGit
EGit er en Eclipse Team-udbyder til Git-versionskontrolsystemet. EGit-projektet implementerer Eclipse-værktøjer oven på JGit Java-implementeringen af Git. For at bruge Git skal du konfigurere dit fulde navn og din e-mailadresse. Disse oplysninger bruges til at udfylde forfatter- og committeroplysningerne for commits, du opretter. Disse Git-konfigurationsindstillinger kan justeres via Eclipse-præferenceindstillingen. Gå til Window => Præferencer => Team => Git => Konfiguration for at se den aktuelle konfiguration og ændre den.
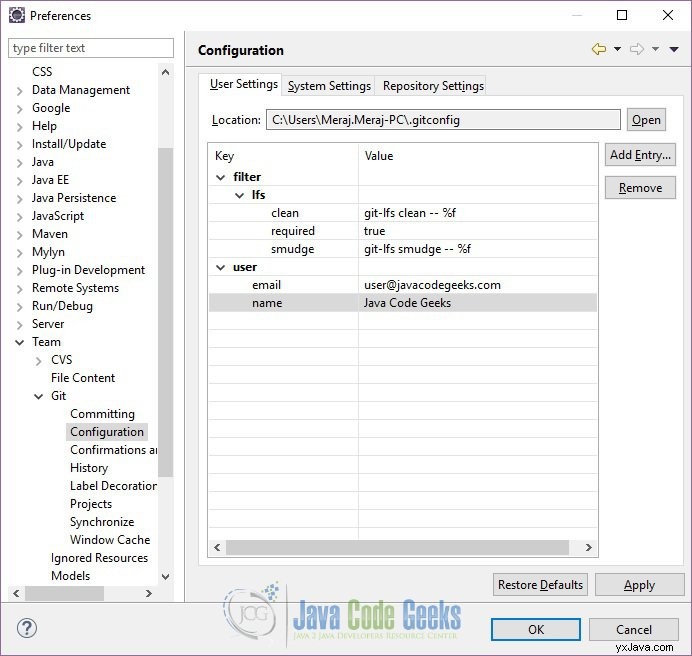
Figur 7. GIT-brugerindstillinger
Hvis du kloner et nyt lager via Eclipse Git, vil det som standard oprette en ny undermappe til det nye Git-lager i en standardmappe. Denne standardsti kan konfigureres via Windows => Præferencer => Team => Git-indgang i Default Repository-mappen felt.
For at forenkle adgangen til de almindelige Git-operationer kan du aktivere Git-værktøjslinjen. Til dette skal du vælge Vindue => Tilpas perspektiv... og tjek posterne for Git- og Git-navigationshandlinger på fanen Kommandogrupper Tilgængelighed. 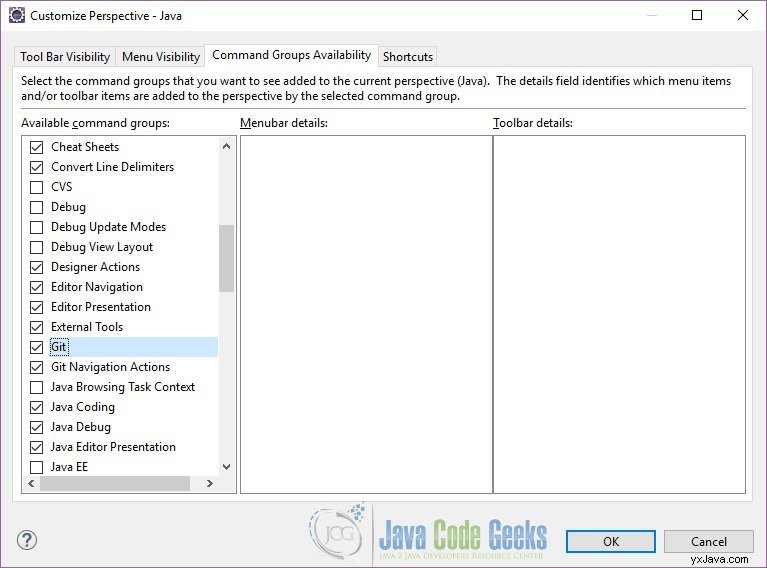
Figur 8. Kommandogruppers tilgængelighed
Eclipse tilføjer nogle nye knapper/links i navigationslinjen. 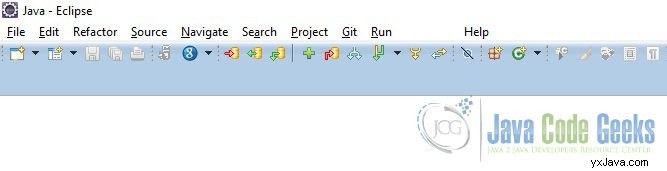
Figur 9. Navigationslinje
Bagefter kan du konfigurere, hvilke Git-operationer der skal være tilgængelige via Tool Bar Synlighed eller Menu Synlighed-fanen. 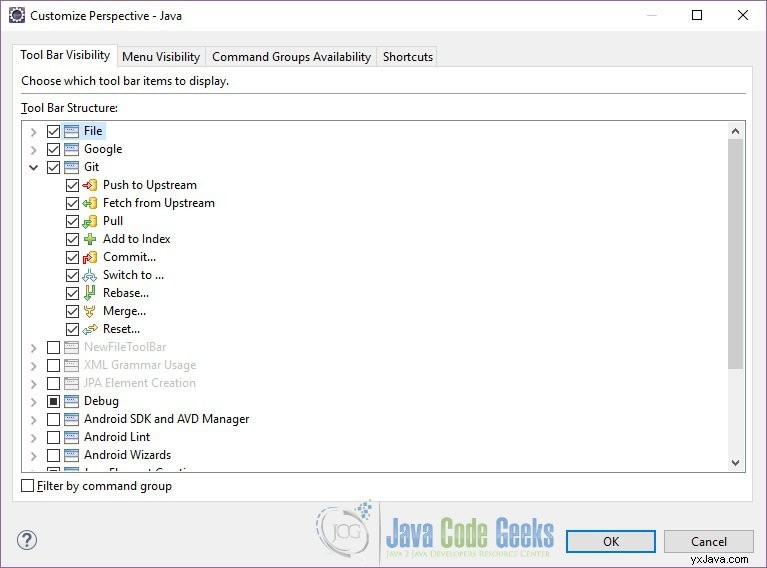
Figur 10. Tilpas perspektiv
4. Opret Java-projekt
I dette afsnit vil vi se, hvordan du opretter et simpelt Java-projekt. Formålet med dette afsnit er at vise, hvordan man laver et simpelt Java-projekt, som vi vil bruge som et GIT-projekt. For at oprette et Java-projekt skal du gå til Fil => Nyt => Java-projekt 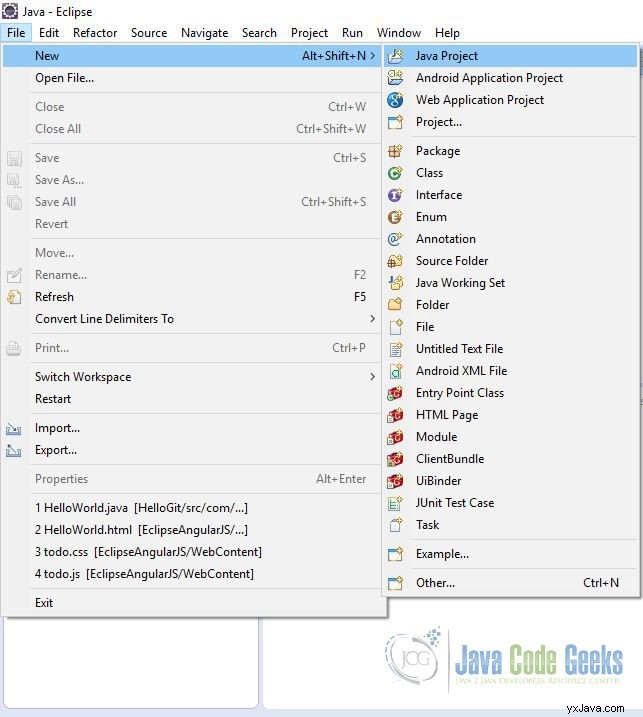
Figur 1. Java New Project
Det kan være muligt, at du ikke finder Java Project mulighed i Ny vindue. I så fald kan du vælge Andet. Eclipse åbner en pop-up, som du kan bruge til at finde Java-projektet . 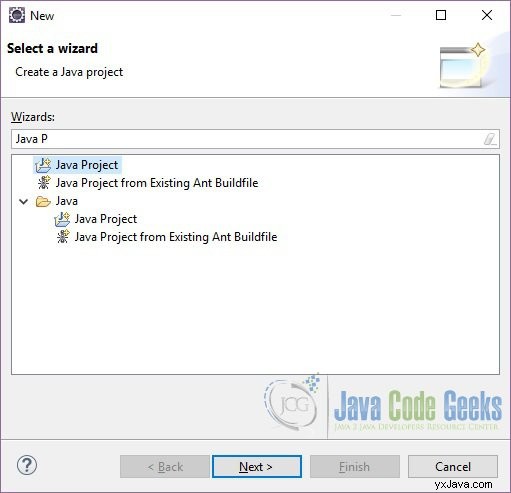
Figur 2. Andet
I Opret et Java-projekt vindue indtast projektnavnet. Du kan også vælge projektets placering, for vores eksempel vil vi bruge standardplaceringen. Du kan også vælge den JRE-version, som du vil køre dit projekt for. Til dette eksempel vil vi bruge JRE8. Lad alt være som standard, og klik på Udfør. Eclipse vil oprette en projektstruktur som nedenfor: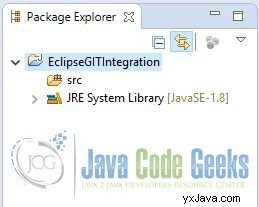
Figur 3. Projektstruktur
Nu har vi lavet et simpelt Java-projekt. Nu vil vi oprette en simpel klasse. Først laver vi en pakke. Højreklik på kilden for at oprette en pakke mappe og vælg Ny => Pakke. 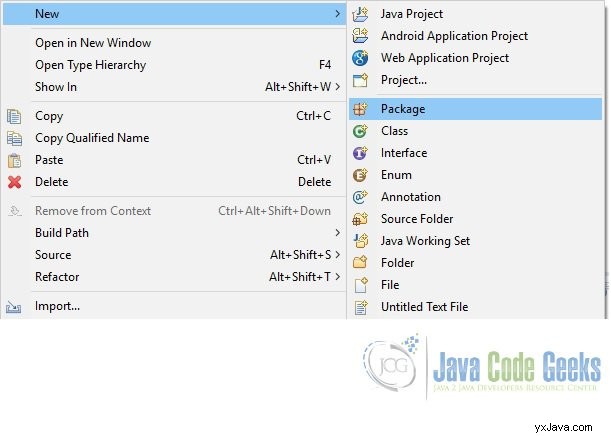
Figur 4. Opret ny pakke
I Java-pakken vinduet angive pakkenavnet, og klik på Udfør. 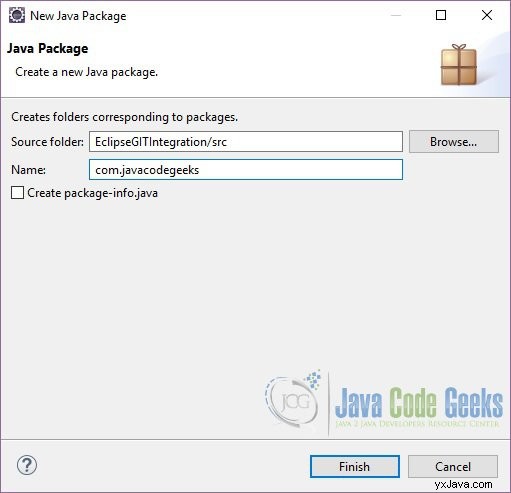
Figur 5. Java-pakke
Nu vil vi oprette en ny klasse. For at oprette en ny klasse skal du højreklikke på den pakke, vi lige har oprettet, og vælge Ny => Klasse. Angiv navnet på klassen og lad andre ting være standard. Klik på Udfør 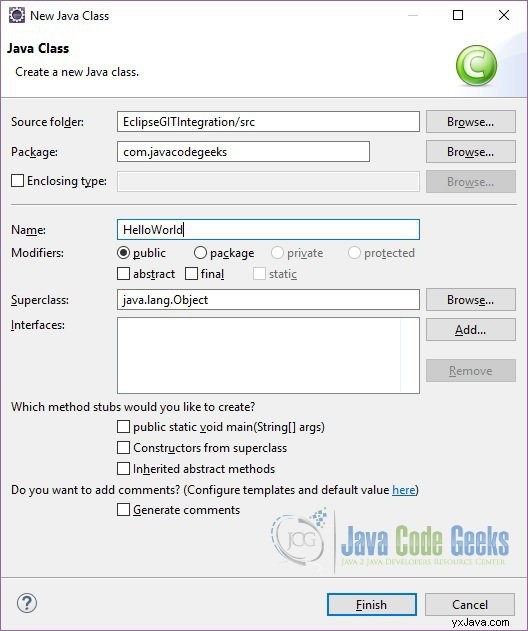
Figur 6. Java-klasse
5. GIT Repository
I dette afsnit lærer vi om GIT-lageret. Inden for informationsteknologi er et repository (udtales ree-PAHZ-ih-tor-i) et centralt sted, hvor en aggregering af data opbevares og vedligeholdes på en organiseret måde, normalt i computerlager. Et GIT-lager er et sted, hvor koden, som administreres af GIT, er gemt. For at se GIT-lageret skal du gå til Windows => Vis visning => Andet. Skriv Git i søgefeltet. Vælg Git Repositories. 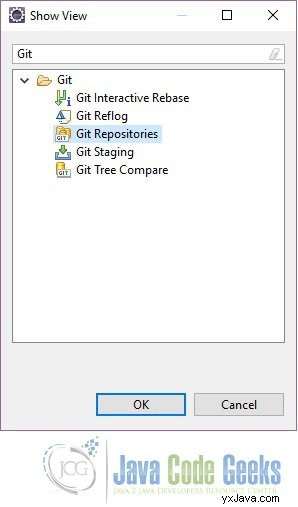
Figur 11. GIT Repositories
Nu vil du være i stand til at se lageret og udføre handlinger på det. 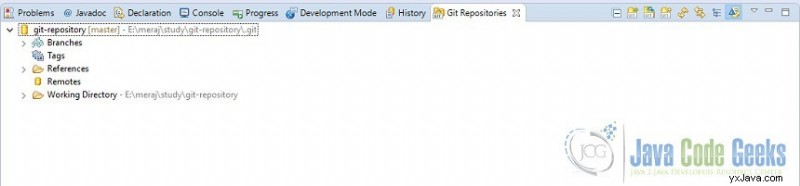
Figur 12. Se arkiver
Værktøjslinjeindgangene giver dig mulighed for at tilføje et eksisterende lokalt Git-depot til visningen, klone et Git-depot og tilføje klonen til denne visning og oprette et nyt Git-depot. 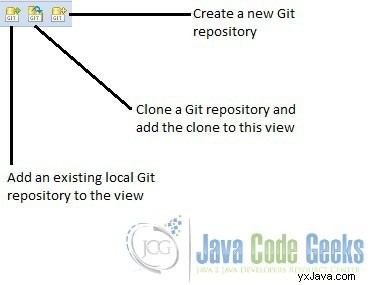
Figur 13. Opbevaringsmuligheder
Et højreklik (kontekstmenu) på et element i Git-repositories-visningen giver dig mulighed for at udføre relaterede Git-operationer.
Historievisningen giver dig mulighed for at analysere historikken for dit Git-depot og se, til hvilken der forpligter grenene og mærkerne. Denne visning viser forfatter, dato, commit-meddelelse og de ændrede filer for en commit
5.1 Føj projekt til repository
I dette afsnit vil vi se, hvordan man tilføjer projekterne til det eksisterende GIT-lager. Lad os sige, at vi ønsker at tilføje EclipeGITIintegration projekt, som vi lige har oprettet til GIT-lageret. For at gøre det skal du højreklikke på projektet og vælge Team => Del projekt. I Delprojektet vindue vælg GIT. I Konfigurer Git Repository vindue, vælg lageret og lad andre indstillinger være standard, og klik derefter på Udfør. Projektet vil blive tilføjet til depotet. For at bekræfte, at projektet er blevet tilføjet til depotet, skal du højreklikke på HelloWorld-klassen og gå til Team. Du vil se muligheder relateret til GIT-handlinger.
5.2 Iscenesættelse
Eclipse giver dig flere muligheder for at iscenesætte og forpligte dine ændringer. Git Staging-visningen giver et praktisk kompakt overblik over alle ændringer, du har foretaget i forhold til den aktuelle HEAD-revision. Denne visning viser, hvilke filer du har rørt ved, og hvilke filer der vil blive inkluderet i den næste commit. Ikke-iscenesatte ændringer viser de ændringer, du har foretaget lokalt, men som du endnu ikke har tilføjet til iscenesættelsesområdet. Iscenesatte ændringer viser de ændringer, som du allerede har tilføjet til iscenesættelsesområdet. Du kan trække og slippe filer fra det ene område til det andet. For at udføre de trinvise ændringer, skriver du din commit-besked og trykker på Commit-knappen, som er fremhævet på det følgende skærmbillede. 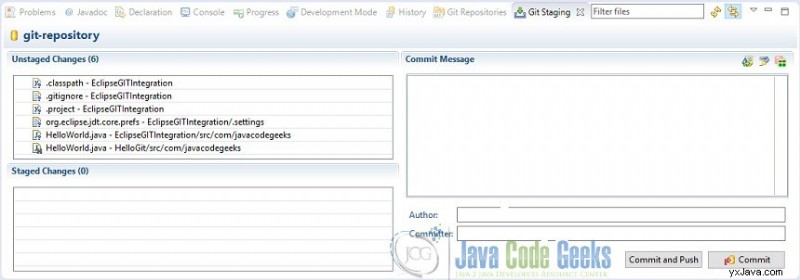
Figur 14. GIT Staging
Du kan skifte mellem forskellige depoter eller endda genstarte Eclipse uden at miste en commit-besked, og det tillader trinvis iscenesættelse for ændringer.
Du kan åbne Git Staging-visningen via vinduet => Vis visning => Andet... Git => Git Staging-menuen.
6. Konklusion
I denne artikel så vi, hvordan Eclipse giver en fremragende grænseflade til GIT-integration. Vi diskuterede om GIT-lagre og forskellige tilgængelige muligheder for at oprette/opdatere depoter. Vi diskuterede, hvordan man tilføjer et projekt til et repository og diskuterede også om de forskellige visninger, der findes i Eclipse for GIT for f.eks. Iscenesættelse og historievisning.Eclipse git