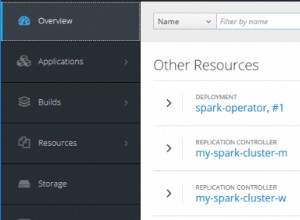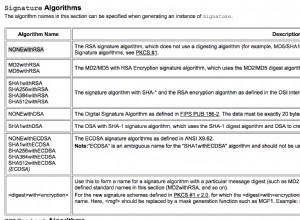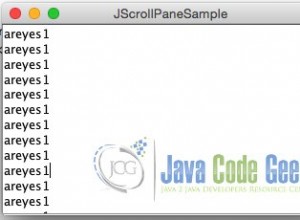Durchführen von Tests mit TestProject
 Nachdem wir einige Tests mit TestProject geschrieben haben, stehen die Chancen gut, dass wir sie ausführen wollen. Dieser Blogbeitrag hilft uns, dieses Problem zu lösen. Nachdem wir diesen Blogbeitrag fertiggestellt haben, werden wir:
Nachdem wir einige Tests mit TestProject geschrieben haben, stehen die Chancen gut, dass wir sie ausführen wollen. Dieser Blogbeitrag hilft uns, dieses Problem zu lösen. Nachdem wir diesen Blogbeitrag fertiggestellt haben, werden wir:
- Kann ein Projekt erstellen, das unsere Testfälle enthält.
- Wissen, wie wir Tests zu einem Projekt hinzufügen können.
- Kann einzelne Tests bei Bedarf ausführen.
- Verstehen, wie wir unsere Tests mithilfe von TestProject-Jobs ausführen können.
Beginnen wir mit der Erstellung eines neuen Projekts.
Erstellen eines neuen Projekts
Wir können ein neues Projekt erstellen, indem wir diesen Schritten folgen:
Zuerst , müssen wir ein neues Projekt erstellen. Nachdem wir uns angemeldet haben, sollten wir die „Startseite“ der Website app.testproject.io sehen. Wenn wir diese Seite anzeigen, können wir ein neues Projekt erstellen, indem wir diese beiden Optionen verwenden:
- Wenn wir keine Projekte haben, können wir ein neues Projekt erstellen, indem wir auf die Schaltfläche „Projekt hinzufügen“ klicken. Beachten Sie, dass diese Schaltfläche nur sichtbar ist, wenn wir keine Projekte erstellt haben.
- Wenn wir bereits Projekte haben, können wir ein neues Projekt erstellen, wenn wir einen neuen Test erstellen oder ein Testpaket hochladen. Wir werden im nächsten Abschnitt dieses Blogbeitrags mehr darüber sprechen.
Die folgende Abbildung veranschaulicht die erste Option:
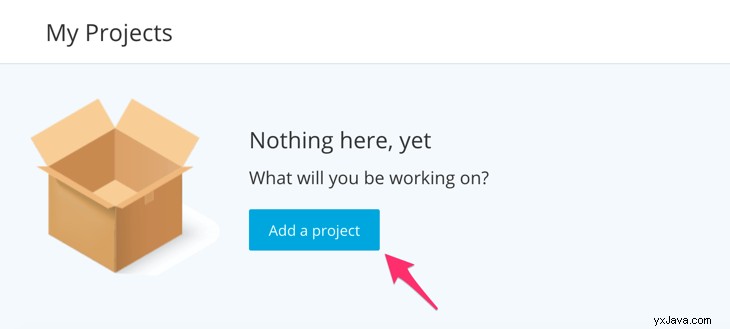
Zweiter , wenn wir auf die Schaltfläche „Projekt hinzufügen“ klicken, öffnet die Website app.testproject.io einen modalen Dialog, in dem wir den Namen und eine optionale Beschreibung unseres Projekts eingeben können. Nachdem wir diese Informationen eingegeben haben, können wir ein neues Projekt erstellen, indem wir auf die Schaltfläche „Erstellen“ klicken.
Die folgende Abbildung zeigt den geöffneten modalen Dialog:
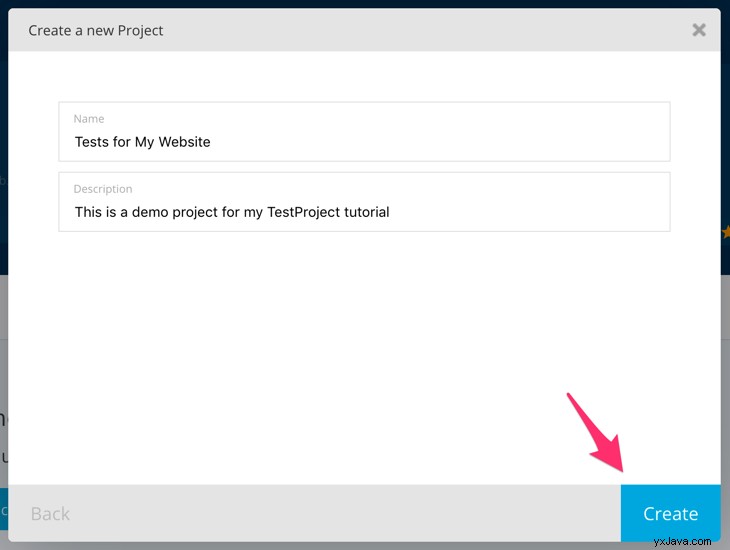
Nachdem wir ein neues Projekt erstellt haben, zeigt die Website app.testproject.io die Seite „Projekt“ an. Lassen Sie uns weitermachen und herausfinden, wie wir Tests zu unserem Projekt hinzufügen können.
Hinzufügen von Tests zu einem Projekt
Wie wir uns erinnern, ist ein Projekt eine Sammlung von Testfällen. Das bedeutet, dass wir unsere Testfälle nicht ausführen können, bevor wir sie einem Projekt hinzugefügt haben. Wir können einem Projekt neue Tests hinzufügen, indem wir eine dieser beiden Optionen verwenden:
- Wir können auf die Schaltfläche „NEUER TEST“ klicken, die auf jeder Seite der Website app.testproject.io sichtbar ist.
- Wir können zur Ansicht „Tests“ der Seite „Projekt“ navigieren und unsere Tests aus dieser Ansicht hinzufügen.
Als Nächstes werden wir uns diese Optionen genauer ansehen.
Verwendung der Schaltfläche „Neuer Test“
Wenn wir auf die Schaltfläche „NEUER TEST“ klicken, öffnet die Website app.testproject.io einen Assistenten „Neuen Test erstellen“, mit dem wir Tests zum angegebenen Projekt hinzufügen können.
Die folgende Abbildung zeigt die Position der Schaltfläche „NEUER TEST“:

Nachdem wir den Assistenten „Neuen Test erstellen“ geöffnet haben, müssen wir ihn natürlich beenden.
Hinzufügen von Tests aus der Testansicht
Wenn wir die Ansicht „Tests“ der Seite „Projekt“ öffnen und unsere Tests aus dieser Ansicht hinzufügen möchten, müssen wir die folgenden Schritte ausführen:
Zuerst , müssen wir die Ansicht „Tests“ der Seite „Projekt“ öffnen. Wenn wir das Projekt gerade erstellt haben, sollte die Website app.testproject.io diese Ansicht anzeigen. Wenn wir das Projekt jedoch früher erstellt haben, können wir diese Ansicht öffnen, indem Sie diesen Schritten folgen:
- Öffnen Sie die 'Home'-Seite. Diese Seite hat einen Abschnitt „Meine Projekte“, der eine Liste unserer Projekte enthält.
- Klicken Sie auf den Namen des Projekts.
Die folgende Abbildung veranschaulicht die Projektliste, die auf der 'Home'-Seite angezeigt wird:
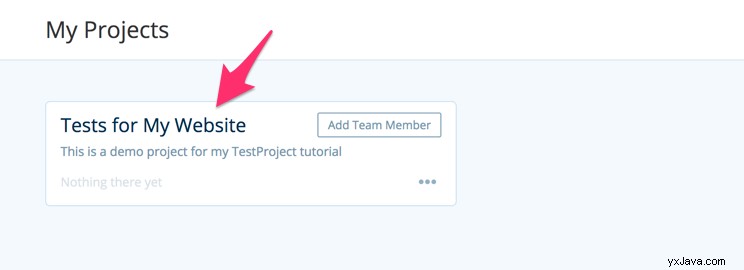
Zweiter , müssen wir den Assistenten zum Erstellen eines neuen Tests öffnen, indem wir eine dieser drei Optionen verwenden:
- Wir können auf den Link "Neuen Test hinzufügen" klicken.
- Wenn unser Projekt keine Tests hat, können wir auf die Schaltfläche "Test erstellen" klicken.
- Wir können auf die Schaltfläche „NEUER TEST“ klicken.
Die folgende Abbildung veranschaulicht diese Optionen:
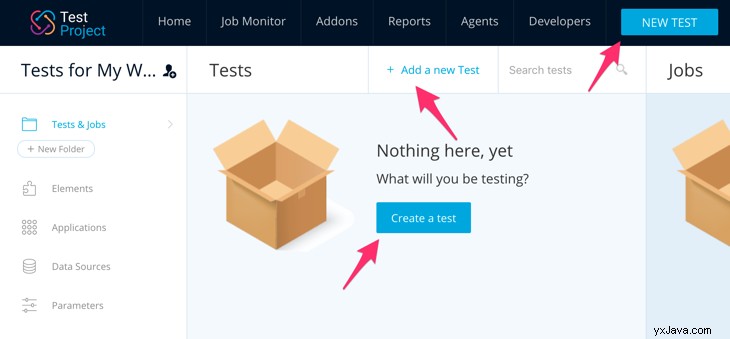
Wenn wir entweder auf den Link „Neuen Test hinzufügen“, die Schaltfläche „Test erstellen“ oder die Schaltfläche „NEUER TEST“ klicken, öffnet die Website app.testproject.io den Assistenten „Neuen Test erstellen“. Lassen Sie uns weitermachen und herausfinden, wie wir diesen Assistenten beenden können.
Beenden des Assistenten zum Erstellen eines neuen Tests
Wir können den Assistenten zum Erstellen eines neuen Tests beenden, indem Sie diesen Schritten folgen:
Zuerst , müssen wir die folgenden Informationen angeben:
- Der Typ des hinzugefügten Tests.
- Das Projekt, das die hinzugefügten Tests enthält.
Wir können die erforderlichen Informationen bereitstellen, indem wir eine dieser beiden Optionen verwenden:
Wenn wir den Assistenten „Neuen Test erstellen“ von der Seite „Projekt“ gestartet haben, müssen wir das Zielprojekt nicht angeben. Wir können einfach die Art des hinzugefügten Tests auswählen. Da wir Tests hochladen möchten, die wir im vorherigen Teil dieses Tutorials geschrieben haben, müssen wir die Option „Code“ auswählen. Nachdem wir den Typ des hinzugefügten Tests ausgewählt haben, können wir mit dem nächsten Schritt fortfahren, indem wir auf die Schaltfläche „Weiter“ klicken.
Die folgende Abbildung veranschaulicht diese Option:
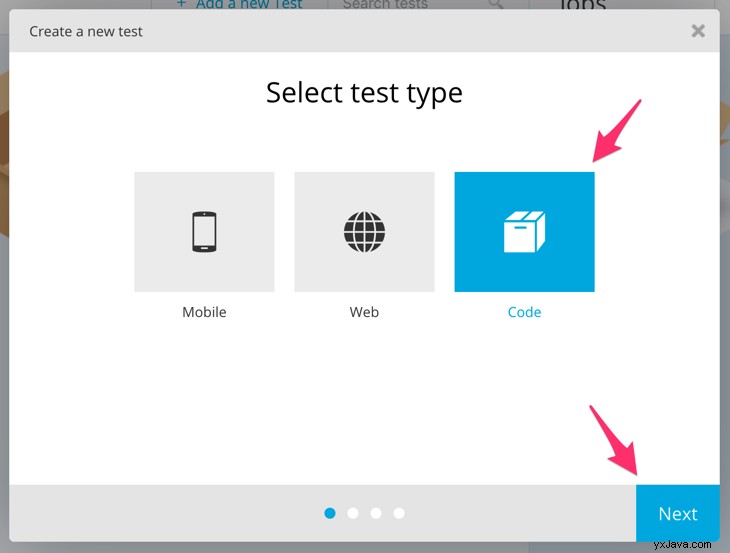
Wenn wir andererseits den Assistenten zum Erstellen eines neuen Tests nicht von der Seite „Projekt“ aus gestartet haben, müssen wir auch das Zielprojekt mithilfe der UI-Komponente des Projekts angeben. Wenn wir das Zielprojekt angeben, können wir entweder ein vorhandenes Projekt auswählen oder ein neues Projekt erstellen.
Die folgende Abbildung veranschaulicht diese Option:
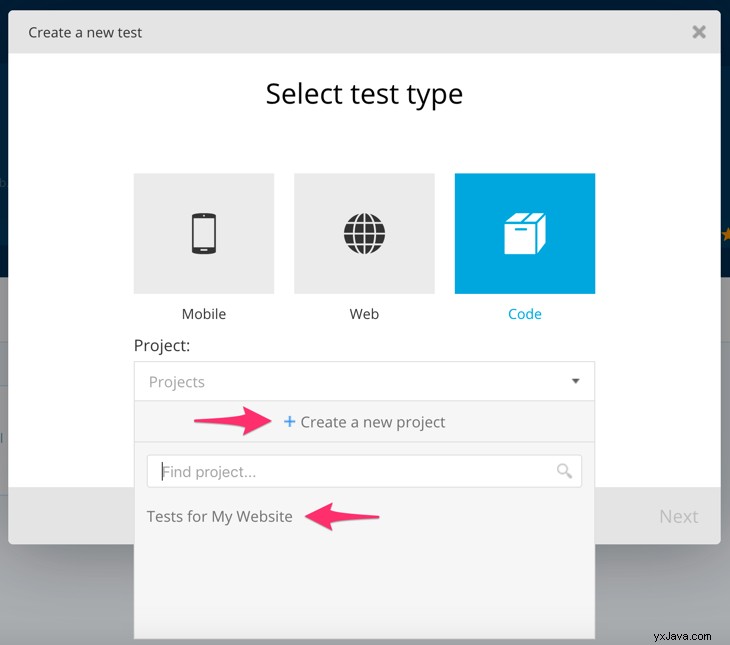
Nachdem wir das Zielprojekt ausgewählt haben, können wir mit dem nächsten Schritt des Assistenten „Neuen Test erstellen“ fortfahren, indem wir auf die Schaltfläche „Weiter“ klicken.
Die folgende Abbildung zeigt, wie wir den ersten Schritt des Assistenten „Neuen Test erstellen“ abschließen können:
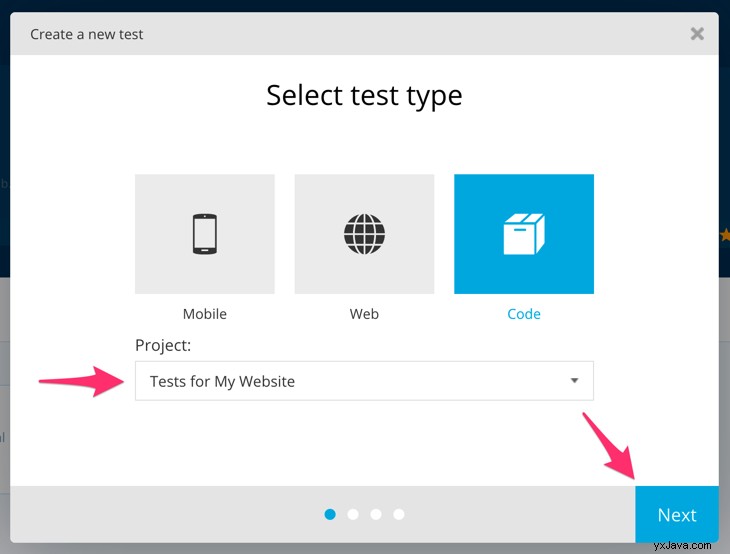
Zweiter , müssen wir die JAR-Datei hochladen, die unsere Tests enthält. Wir können unsere Datei hochladen, indem Sie diesen Schritten folgen:
- Ziehen Sie die JAR-Datei in den Upload-Dateibereich, der im modalen Dialog gefunden wird.
- Klicken Sie auf die Schaltfläche "Datei hochladen"
Die folgende Abbildung veranschaulicht diesen Schritt:
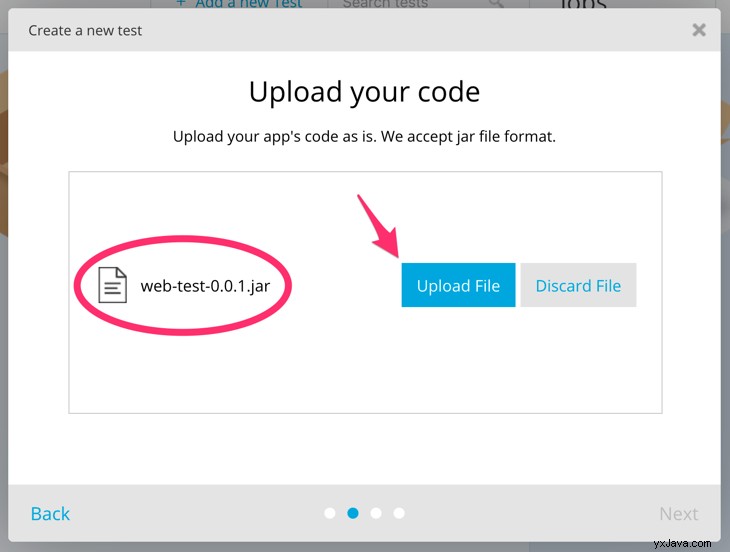
Dritter , müssen wir die Tests überprüfen, die dem erstellten Testpaket hinzugefügt werden. Wenn alles gut aussieht, können wir mit dem letzten Schritt des Assistenten fortfahren, indem wir auf die Schaltfläche „Weiter“ klicken.
Die folgende Abbildung veranschaulicht diesen Schritt:
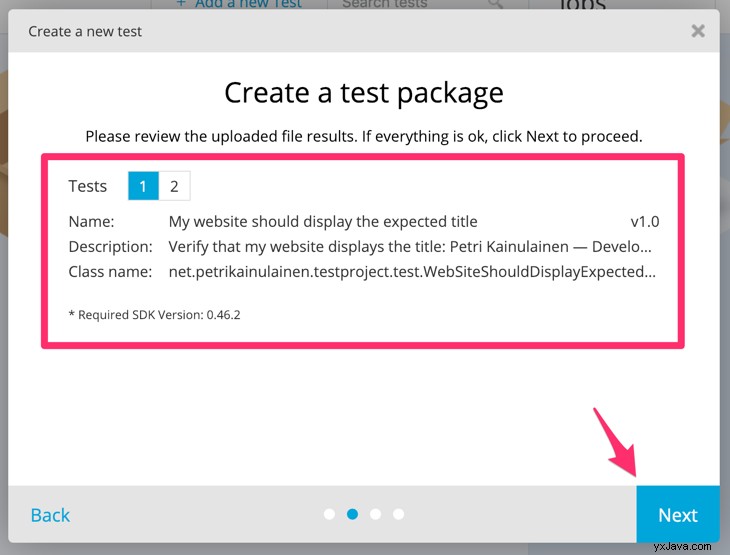
Vierter , müssen wir das Testpaket erstellen, das unsere Tests enthält. Wenn wir ein neues Testpaket erstellen, müssen wir die folgenden Informationen bereitstellen:
- Die Art der Anwendung, die durch unsere Tests getestet wird. Da wir Tests für eine Webanwendung geschrieben haben, müssen wir die Option „Web“ auswählen.
- Der Name des erstellten Testpakets.
- Eine optionale Beschreibung
Nachdem wir die erforderlichen Informationen bereitgestellt haben, können wir mit dem nächsten Schritt des Assistenten fortfahren, indem wir auf die Schaltfläche „Weiter“ klicken.
Die folgende Abbildung veranschaulicht diesen Schritt:
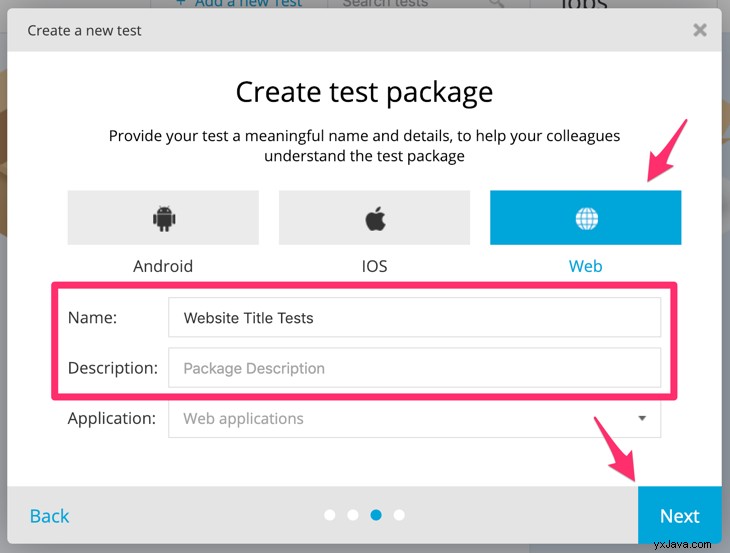
Fünfter , müssen wir das Testpaket erstellen und unsere Tests dem erstellten Paket hinzufügen, indem wir auf die Schaltfläche „Testen starten“ klicken.
Die folgende Abbildung veranschaulicht diesen Schritt:
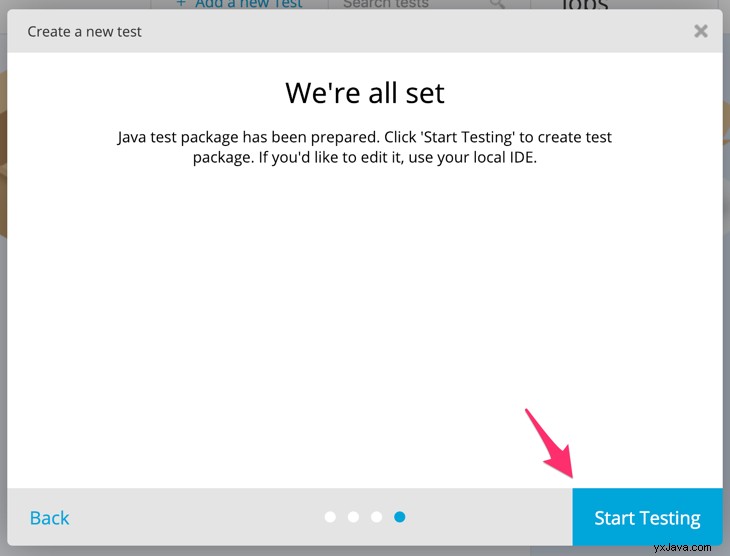
Nachdem wir ein neues Testpaket erstellt haben, zeigt die Website app.testproject.io die Ansicht „Tests“ der Seite „Projekt“ an, die unser neues Testpaket anzeigen sollte.
Die folgende Abbildung veranschaulicht diese Situation:
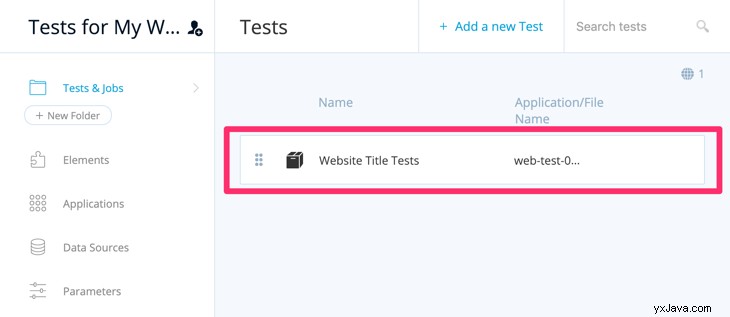
Wir können jetzt Tests zu einem Projekt hinzufügen. Wir wissen jedoch immer noch nicht, wie wir diese Tests durchführen können. Als nächstes werden wir herausfinden, wie wir einzelne Tests durchführen können.
Durchführen individueller Tests
Wenn wir einen einzelnen Test durchführen möchten, müssen wir zur Ansicht „Tests“ der Seite „Projekt“ navigieren. Wir können dies tun, indem wir die Seite „Projekt“ öffnen (Die Ansicht „Tests“ wird angezeigt, wenn wir die Seite „Projekt“ öffnen). Wir können diese Ansicht auch öffnen, indem wir auf der Seite „Projekt“ auf den Link „Tests &Jobs“ klicken.
Bevor wir einen individuellen Test durchführen können, müssen wir das Testpaket auswählen, das unseren Test enthält. Wir können dies tun, indem wir auf den Namen des Testpakets klicken.
Die folgende Abbildung veranschaulicht diesen Schritt:
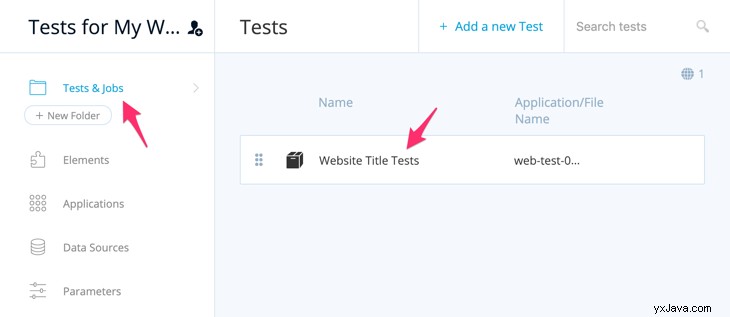
Nachdem wir unser Testpaket geöffnet haben, sollten wir eine Liste der Tests sehen, die zu diesem Testpaket gehören. Wenn wir einen dieser Tests ausführen möchten, müssen wir die folgenden Schritte ausführen:
- Bewegen Sie den Mauszeiger über das HTML-Element, das den Namen des Tests anzeigt.
- Klicken Sie auf die Schaltfläche "Ausführen".
Die folgende Abbildung zeigt die Position der Schaltfläche „Ausführen“:
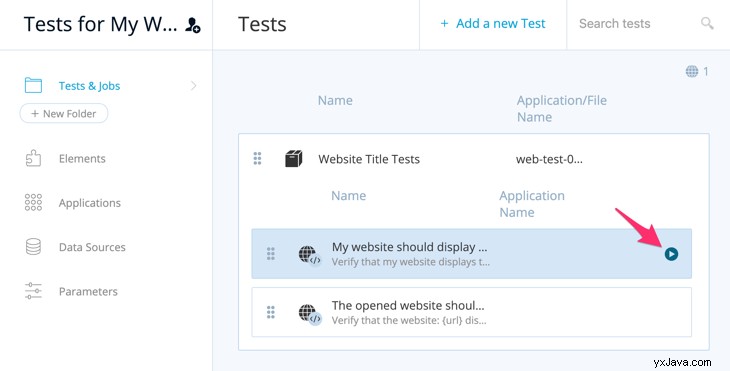
Wenn wir auf die Schaltfläche „Ausführen“ klicken, öffnet die Website app.testproject.io entweder einen modalen Dialog oder einen Assistenten, mit dem wir den aufgerufenen Test konfigurieren können. Als nächstes lernen wir Folgendes:
- Führen Sie einen Test durch, der keine Eingabeparameter hat.
- Eingabeparameterwerte überschreiben, die an den aufgerufenen Test übergeben wurden.
- Stellen Sie Eingabeparameterwerte mithilfe einer Datenquelle bereit.
Beginnen wir mit der Ausführung eines Tests ohne Eingabeparameter.
Durchführen eines Tests ohne Eingabeparameter
Wenn unser Test keine Eingabeparameter hat, können wir ihn wie folgt ausführen:
- Wählen Sie den TestProject-Agenten aus, der unseren Test ausführt. Beachten Sie, dass diese Dropdown-Liste alle laufenden TestProject-Agenten enthält, die mit unserem Benutzerkonto verknüpft sind.
- Da wir einen Webtest durchführen, müssen wir den Webbrowser auswählen, der unseren Test ausführt.
- Führen Sie unseren Test durch, indem Sie auf die Schaltfläche "Ausführen" klicken.
Die folgende Abbildung veranschaulicht den modalen Dialog, der es uns ermöglicht, unseren Test auszuführen:
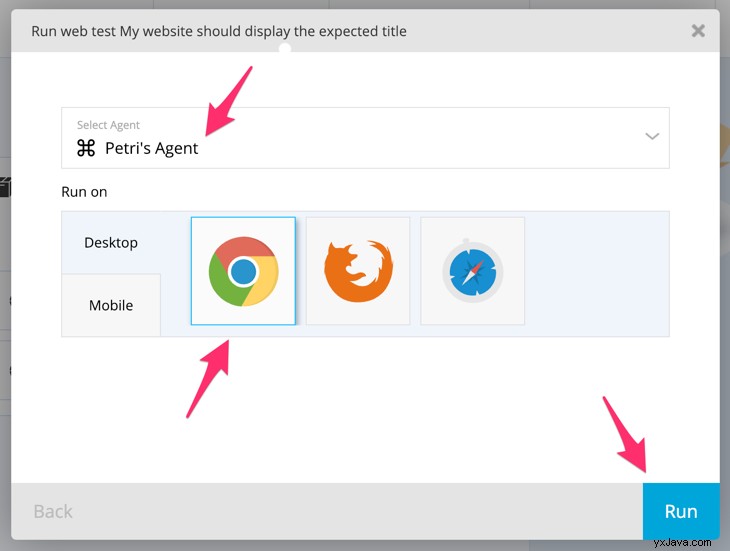
Als nächstes werden wir herausfinden, wie wir einen Test mit Eingabeparametern ausführen können.
Durchführen eines Tests mit Eingabeparametern
Wenn unser Test Eingabeparameter hat, können wir ihn wie folgt ausführen:
Zuerst , müssen wir den TestProject-Agenten und den Webbrowser auswählen, die unseren Test ausführen. Nachdem wir diese Auswahl getroffen haben, müssen wir zum nächsten Schritt dieses Assistenten gehen, indem wir auf die Schaltfläche „Weiter“ klicken.
Die folgende Abbildung veranschaulicht diesen Schritt:
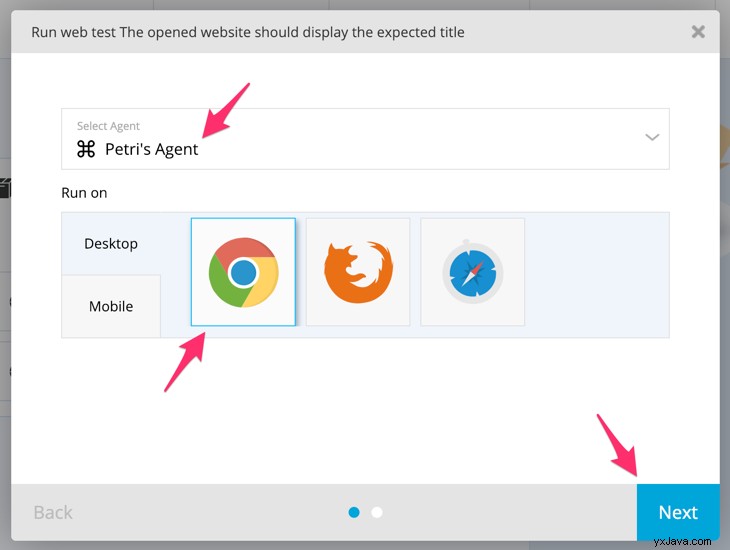
Zweiter , müssen wir die Parameterwerte konfigurieren, die an unseren Test übergeben werden. Wenn wir bei der Konfiguration unserer Eingabeparameter Standardwerte mit @TestParameter angegeben haben Anmerkung, diese Standardwerte werden auf dem Formular angezeigt, das im modalen Dialogfeld angezeigt wird. Wenn wir diese Standardwerte überschreiben möchten, können wir einfach die erforderlichen Änderungen am Formular vornehmen.
Nachdem wir die Werte unserer Eingabeparameter konfiguriert haben, können wir unseren Test ausführen, indem wir auf die Schaltfläche „Ausführen“ klicken.
Die folgende Abbildung veranschaulicht diesen Schritt:
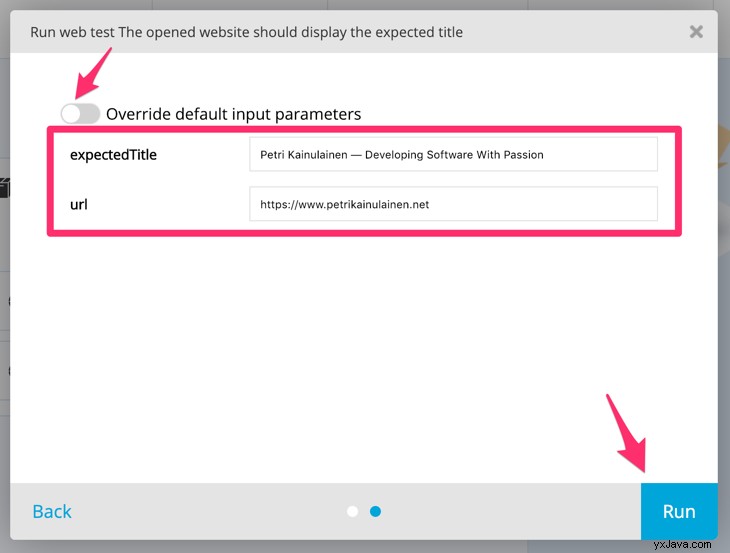
Wenn wir mehrere Tests haben, die dieselben Eingabeparameter verwenden, oder unser Test viele Eingabeparameter hat, ist es nicht sehr praktisch, die Parameterwerte manuell zu konfigurieren. Als Nächstes werden wir herausfinden, wie wir diese Parameterwerte mithilfe einer Datenquelle bereitstellen können.
Eingabeparameter mit einer Datenquelle bereitstellen
Wenn wir einen Test mit Eingabeparametern ausführen und die Werte dieser Parameter mithilfe einer Datenquelle bereitstellen möchten, müssen wir die folgenden Schritte ausführen:
Zuerst , müssen wir die CSV-Datei erstellen, die die Parameterwerte unserer Eingabeparameter angibt. Wir können diese CVS-Datei erstellen, indem wir diesen Regeln folgen:
- Die erste Zeile der CSV-Datei muss die Namen unserer Eingabeparameter angeben.
- Die zweite Zeile der CSV-Datei enthält die Parameterwerte unserer Eingabeparameter.
- Wir müssen eines der folgenden Zeichen als Trennzeichen verwenden:',', ';', '|' oder '/t'.
Nachdem wir unsere CSV-Datei (testproject-data.csv ), sieht sein Inhalt wie folgt aus:
expectedTitle,url Petri Kainulainen — Developing Software With Passion,https://www.petrikainulainen.net
Zweiter , müssen wir den TestProject-Agenten und den Webbrowser auswählen, die unseren Test ausführen. Nachdem wir diese Auswahl getroffen haben, müssen wir zum nächsten Schritt dieses Assistenten gehen, indem wir auf die Schaltfläche „Weiter“ klicken.
Die folgende Abbildung veranschaulicht diesen Schritt:
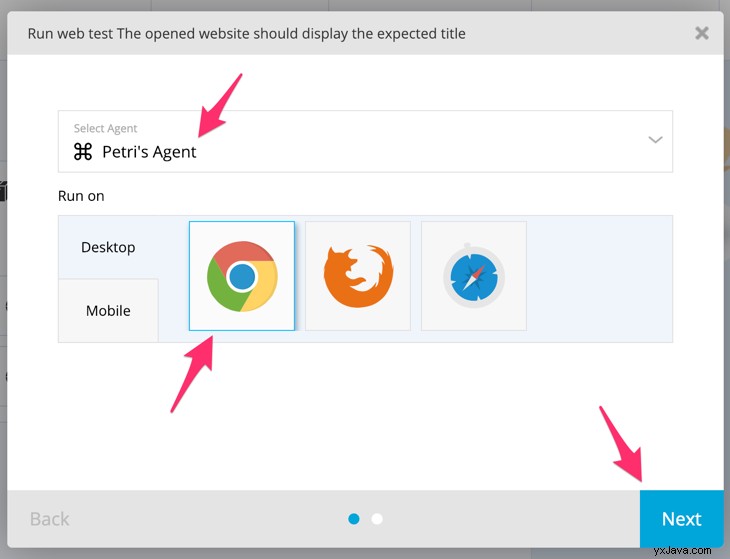
Dritter , müssen wir die Option umschalten, die es uns ermöglicht, eine Datenquelle zu verwenden, wenn wir die Parameterwerte der erforderlichen Eingabeparameter bereitstellen. Nachdem wir diese Option aktiviert haben, können wir die verwendete Datenquelle aus der Dropdown-Liste „Datenquelle auswählen“ auswählen. Da wir jedoch noch keine Datenquelle erstellt haben, müssen wir eine neue Datenquelle erstellen, indem wir auf den Link "Datenquelle hinzufügen" klicken.
Die folgende Abbildung veranschaulicht diesen Schritt:

Vierter , müssen wir die erstellte Datenquelle konfigurieren. Wenn wir unsere Datenquelle konfigurieren, müssen wir die folgenden Informationen bereitstellen:
- Der Name der Datenquelle.
- Eine optionale Beschreibung der Datenquelle.
- Das Trennzeichen. Wenn wir das standardmäßige Trennzeichen (Komma) nicht verwenden möchten, können wir das getrennte Zeichen ändern, indem wir auf den Link „CSV Advanced“ klicken.
- Die CSV-Datei, die die Testdaten enthält. Wir können diese CSV-Datei bereitstellen, indem wir die hochgeladene CSV-Datei einfach in den Upload-Bereich ziehen.
Nachdem wir die erstellte Datenquelle konfiguriert haben, können wir eine neue Datenquelle erstellen, indem wir auf die Schaltfläche „Erstellen“ klicken.
Die folgende Abbildung veranschaulicht diesen Schritt:
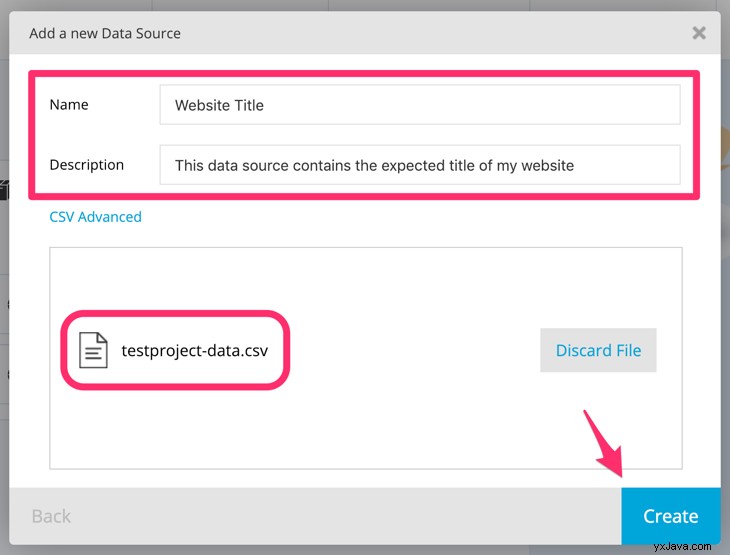
Fünfter , können wir unseren Test ausführen, indem wir auf die Schaltfläche „Ausführen“ klicken. Wenn wir außerdem sicherstellen möchten, dass unser Test die erstellte Datenquelle verwendet, müssen wir uns den ausgewählten Wert der Dropdown-Liste „Datenquelle auswählen“ ansehen.
Die folgende Abbildung veranschaulicht diesen Schritt:
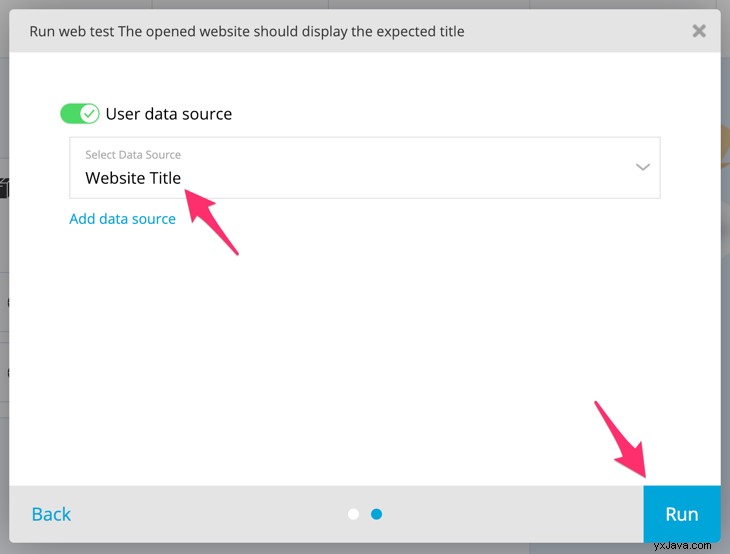
Wir können jetzt einzelne Tests mit TestProject durchführen. Wenn wir jedoch mehrere Tests ausführen möchten, ist es nicht sehr praktisch, sie einzeln auszuführen. Lassen Sie uns weitermachen und herausfinden, wie wir dieses Problem lösen können.
Durchführen unserer Tests mit einem Job
Wenn wir mehrere Tests ausführen möchten, ist es eine gute Idee, einen Job zu erstellen, der unsere Tests ausführt. Wenn wir einen neuen Job erstellen wollen, müssen wir die Seite „Projekt“ öffnen. Nachdem wir diese Seite geöffnet haben, müssen wir den Assistenten „Neuen Job erstellen“ mit einer dieser beiden Optionen öffnen:
- Wir können auf den Link „Neuen Job hinzufügen“ klicken.
- Wenn unser Projekt keine Jobs hat, können wir auf die Schaltfläche "Job hinzufügen" klicken.
Die folgende Abbildung veranschaulicht diese Optionen:
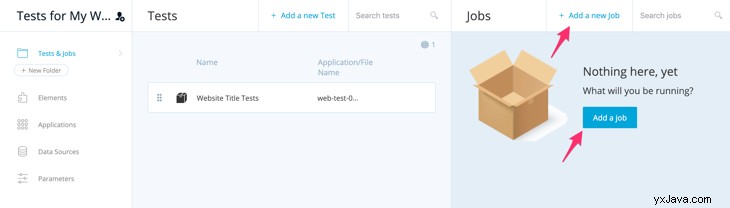
Nachdem wir den Assistenten „Neuen Job erstellen“ geöffnet haben, können wir einen neuen Job erstellen, indem wir diesen Schritten folgen:
Zuerst , müssen wir den Namen und eine optionale Beschreibung unseres Jobs angeben. Nachdem wir die erforderlichen Informationen bereitgestellt haben, können wir mit dem nächsten Schritt dieses Assistenten fortfahren, indem wir auf die Schaltfläche „Weiter“ klicken.
Die folgende Abbildung veranschaulicht diesen Schritt:
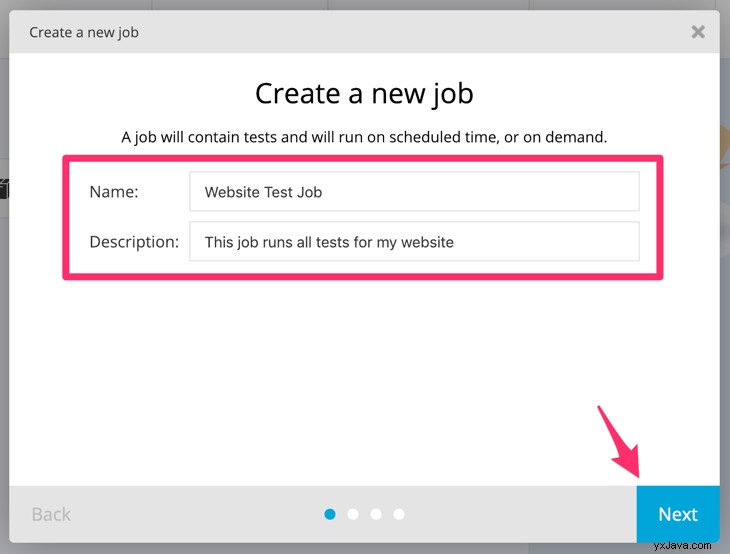
Zweiter , müssen wir die Ausführungsumgebung unseres Jobs konfigurieren. Wenn wir dies tun, müssen wir die folgenden Informationen bereitstellen:
- Der Typ der aufgerufenen Tests. Da wir Webtests durchführen möchten, müssen wir auf das Symbol „Web“ klicken.
- Der TestProject-Agent, der unsere Tests ausführt. Beachten Sie, dass die Dropdown-Liste alle TestProject-Agenten enthält, die mit unserem Benutzerkonto verknüpft sind.
Nachdem wir die Ausführungsumgebung unseres Jobs konfiguriert haben, können wir mit dem nächsten Schritt dieses Assistenten fortfahren, indem wir auf die Schaltfläche „Weiter“ klicken.
Die folgende Abbildung veranschaulicht diesen Schritt:
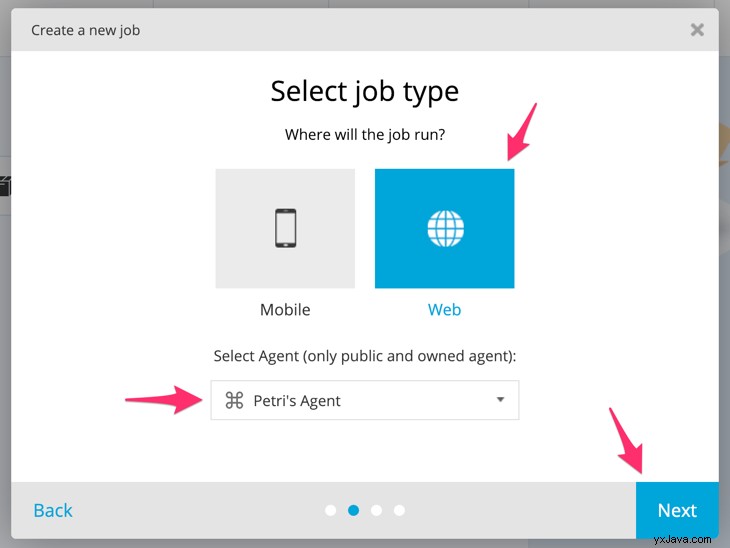
Vierter , müssen wir die Webbrowser konfigurieren, die unsere Tests ausführen. Da wir unsere Tests mit dem Webbrowser „Chrome“ ausführen möchten, müssen wir das Kontrollkästchen „Chrome“ anklicken. Nachdem wir den Webbrowser ausgewählt haben, können wir mit dem nächsten Schritt dieses Assistenten fortfahren, indem wir auf die Schaltfläche „Weiter“ klicken.
Die folgende Abbildung veranschaulicht diesen Schritt:
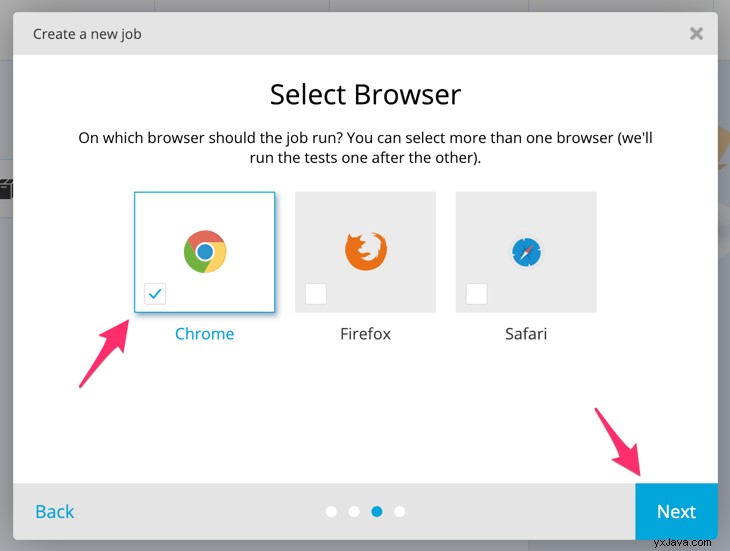
Fünfter , müssen wir unseren Job mit einer dieser drei Optionen planen:
Wenn wir unseren Job bei Bedarf ausführen möchten, müssen wir die Option „On demand“ auswählen und unseren Job erstellen, indem wir auf die Schaltfläche „Fertig stellen“ klicken.
Die folgende Abbildung veranschaulicht die Scheduling-Konfiguration unseres Jobs:
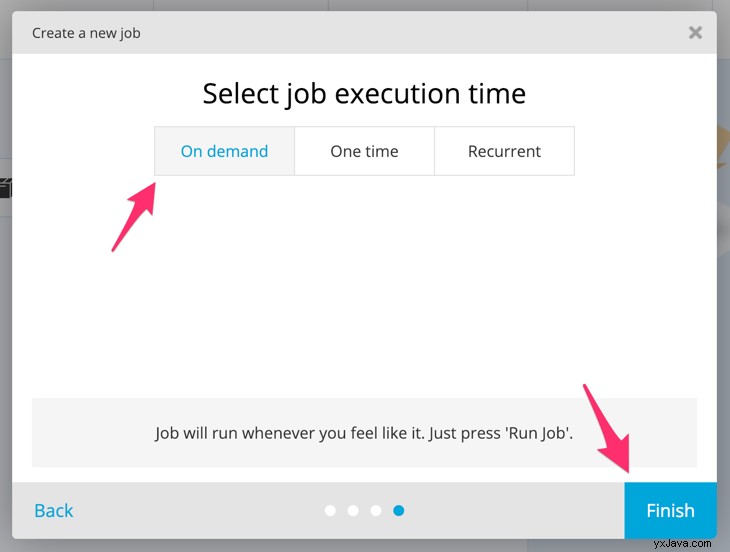
Wenn wir unseren Job nur einmal ausführen möchten, müssen wir die Option „Einmal“ auswählen und unsere Jobausführung planen, indem wir die folgenden Informationen angeben:Zeitzone, Datum und Uhrzeit. Nachdem wir unsere Jobausführung geplant haben, können wir unseren Job erstellen, indem wir auf die Schaltfläche „Fertig stellen“ klicken.
Die folgende Abbildung veranschaulicht die Scheduling-Konfiguration unseres Jobs:
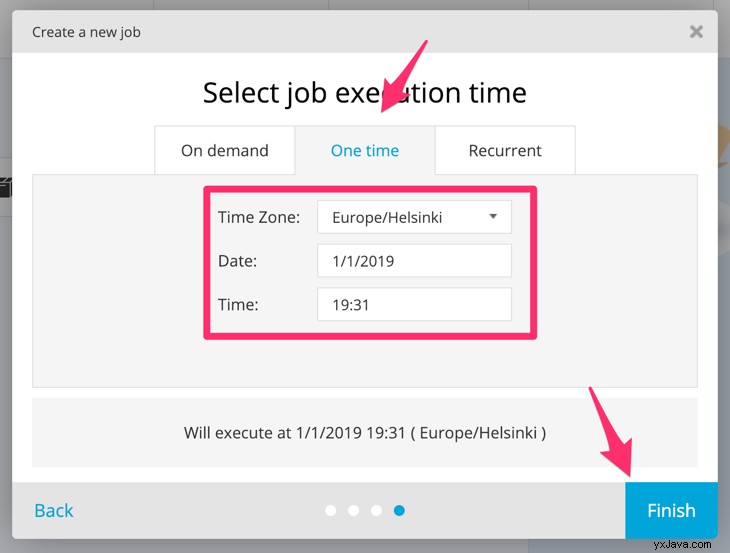
Wenn wir unseren Job zu einem bestimmten Zeitpunkt ausführen möchten, müssen wir die Option „Wiederkehrend“ auswählen und unsere Jobausführung planen, indem wir die folgenden Informationen angeben:Zeitzone, Wochentage, Stunden und Minuten. Nachdem wir unsere Jobausführung geplant haben, können wir unseren Job erstellen, indem wir auf die Schaltfläche „Fertig stellen“ klicken.
Die folgende Abbildung veranschaulicht die Scheduling-Konfiguration unseres Jobs:
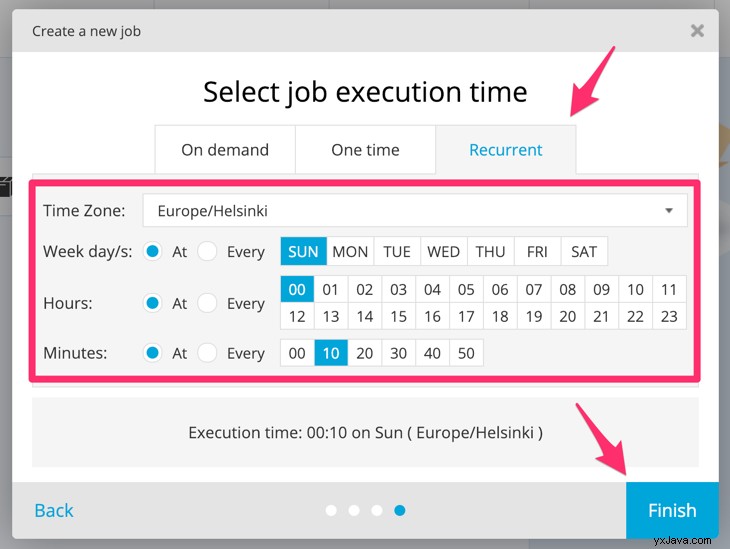
Nachdem wir einen neuen Job erstellt haben, sollte die auf der Seite „Projekt“ angezeigte Joblistenkomponente unseren nächsten Job enthalten. Die folgende Abbildung veranschaulicht diese Situation:
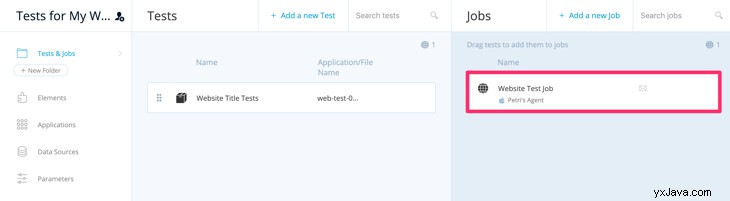
Nachdem wir einen neuen Job erstellt haben, müssen wir die Tests konfigurieren, die aufgerufen werden, wenn unser Job ausgeführt wird. Wir können dies tun, indem wir diesen Schritten folgen:
Zuerst , müssen wir die Ansicht „Tests“ der Seite „Projekt“ öffnen. Nachdem wir diese Ansicht geöffnet haben, müssen wir auf den Namen des Testpakets klicken, das die Tests enthält, die unserem Job hinzugefügt werden.
Die folgende Abbildung veranschaulicht diesen Schritt:
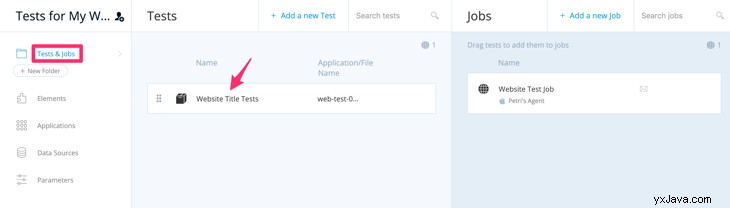
Zweiter , müssen wir die aufgerufenen Tests zu unserem Job hinzufügen. Wir können dies tun, indem wir die aufgerufenen Tests auf unseren Job ziehen.
Die folgende Abbildung veranschaulicht diesen Schritt:
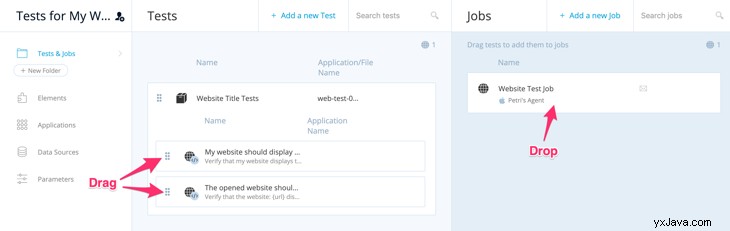
Nachdem wir unserem Job zwei Tests hinzugefügt haben, sollte unser Joblistenelement ein kleines Symbol haben, das die Anzahl der aufgerufenen Tests identifiziert (in unserem Fall hat unser Job zwei Tests). Die folgende Abbildung zeigt die Position dieses Symbols:
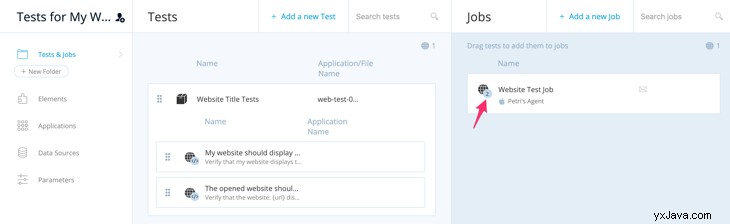
Wenn wir die Tests eines Jobs sehen möchten, können wir einfach auf den Namen des Jobs klicken. Nachdem wir dies getan haben, sieht unser Joblistenelement wie folgt aus:
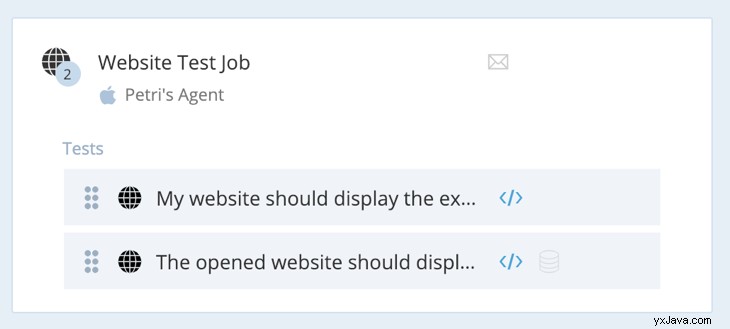
Wir können Tests auch aus dem Job entfernen. Wenn wir einen Test aus einem Job entfernen möchten, müssen wir den Mauszeiger über den entfernten Test bewegen und auf das Symbol „Test aus Job entfernen“ klicken.
Die folgende Abbildung zeigt die Position dieses Symbols:
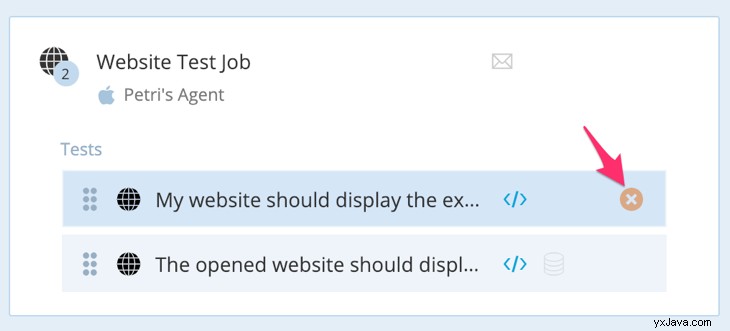
Wenn unser Job einen Test mit Eingabeparametern hat und wir die Standardwerte dieser Parameter überschreiben möchten, müssen wir die Datenquelle auswählen, die die erforderlichen Parameterwerte für unseren Test bereitstellt. Wir können dies tun, indem wir diesen Schritten folgen:
Zuerst müssen wir den Modelldialog „Datenquelle auswählen“ öffnen, indem wir auf das Datenquellensymbol klicken.
Die folgende Abbildung veranschaulicht diesen Schritt:
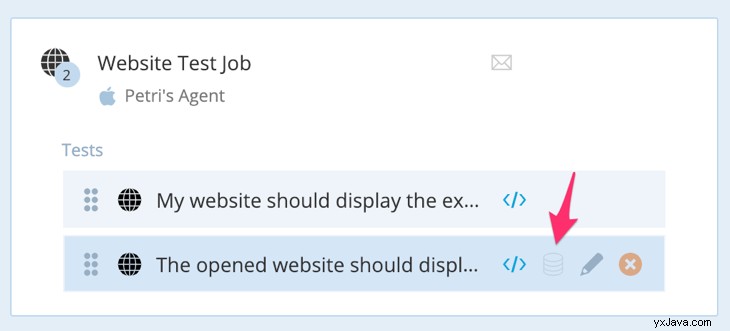
Zweiter müssen wir die verwendete Datenquelle mithilfe der Dropdown-Liste „Datenquelle auswählen“ auswählen. Diese Liste enthält alle Datenquellen unseres Projektes. Nachdem wir die verwendete Datenquelle ausgewählt haben, müssen wir unsere Auswahl speichern, indem wir auf die Schaltfläche „Aktualisieren“ klicken.
Die folgende Abbildung veranschaulicht diesen Schritt:
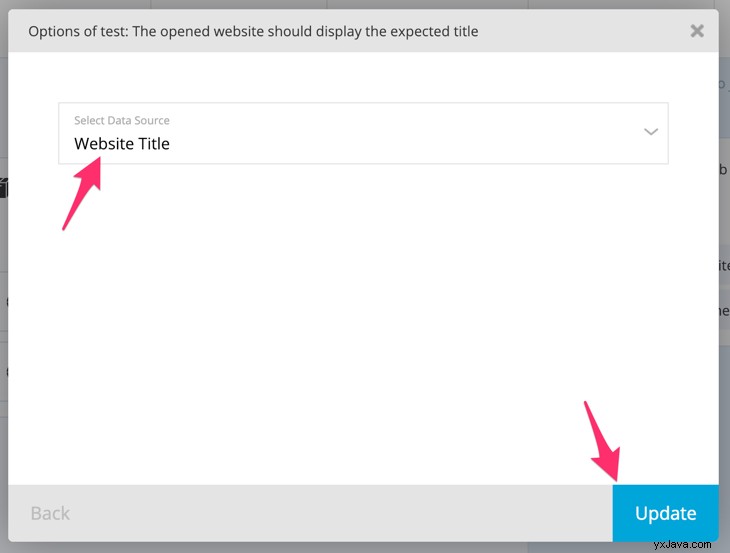
Nachdem wir die verwendete Datenquelle konfiguriert haben, ändert sich die Farbe des Datenquellensymbols von grau auf blau. Die folgende Abbildung veranschaulicht diese Situation:
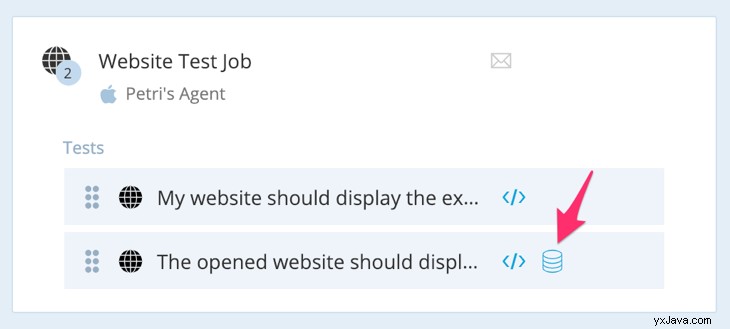
Wir sind fertig. Das TestProject-Framework kann endlich unseren Job zum geplanten Zeitpunkt ausführen. Wenn wir jedoch einen Job erstellt haben, der bei Bedarf ausgeführt wird, müssen wir ihn manuell ausführen. Wir können unseren Job ausführen, indem wir den Mauszeiger über den Namen unseres Jobs bewegen und auf das Symbol „Ausführen“ klicken.
Die folgende Abbildung zeigt die Position des Symbols „Ausführen“:
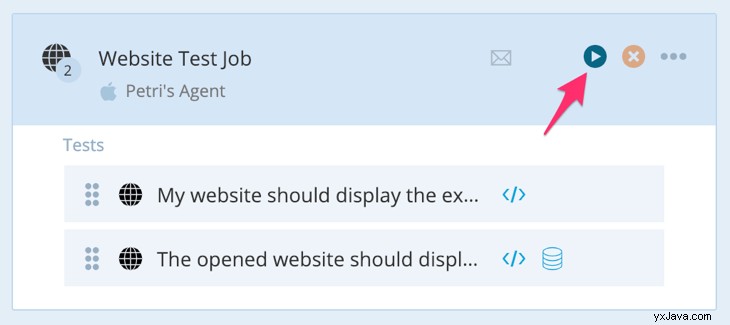
Wir können jetzt neue Projekte erstellen, unseren Projekten Tests hinzufügen und unsere Tests ausführen. Fassen wir zusammen, was wir aus diesem Blogbeitrag gelernt haben.
Zusammenfassung
Dieser Blogpost hat uns acht Dinge beigebracht:
- Wenn wir Tests mit TestProject durchführen wollen, müssen wir ein Projekt erstellen, das unsere Testfälle enthält.
- Bevor wir unsere Tests ausführen können, müssen wir die JAR-Datei (auch bekannt als Testpaket) hochladen, die die aufgerufenen Tests enthält.
- Wir können einzelne Tests auf der Seite "Testpaket" ausführen.
- Wenn wir mehrere Tests ausführen möchten, müssen wir einen Job erstellen, der unsere Tests ausführt.
- Wir können Jobs auf jedem Agenten ausführen, der mit unserem Benutzerkonto verknüpft ist.
- Wir können Jobs auf mehreren Browsern ausführen.
- Wir können unsere Jobs nach Bedarf ausführen oder sie so planen, dass sie nur einmal oder zu einem bestimmten Zeitpunkt ausgeführt werden (wiederkehrende Ausführung).
- Wir können Datenquellen auf die Website app.testproject.io hochladen und datengesteuerte Tests mit Eingabeparametern erstellen.