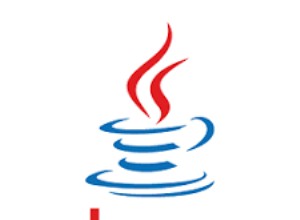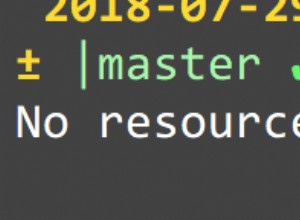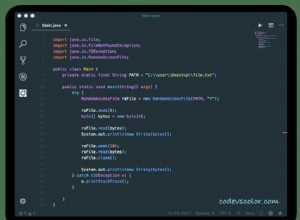Lernprogramm zur Apache Maven Eclipse-Integration
Die Apache Maven Eclipse-Integration zielt darauf ab, Entwicklern die Aktualisierung von pom.xml zu erleichtern in der Eclipse-IDE. In diesem Tutorial zeige ich Ihnen, wie Sie ein Maven-Projekt in der Eclipse-IDE erstellen, erstellen und ändern.
Inhaltsverzeichnis
- 1. Einführung
- 2. Installieren Sie Eclipse
- 3. Installieren Sie Maven
- 3.1. Einstellungen.xml
- 4. Installieren Sie M2Eclipse
- 4.1. Überprüfen Sie, ob M2E installiert ist oder nicht
- 4.2 Maven in Eclipse konfigurieren
- 5. Erstellen Sie ein neues Maven-Projekt
- 6. Projekt erstellen
- 6.1 Mit benutzerdefiniertem Befehl erstellen
- 7. Projekt verwalten
- 7.1 Abhängigkeiten hinzufügen
- 7.2 Ein neues Maven-Modul erstellen
- 7.3 Konvertieren in ein Maven-Projekt
- 8. Tipps zur Fehlerbehebung
- 8.1-Klassenpfaddatei
- 8.2 Sauberes Projekt
- 8.3 Projekt aktualisieren
- 9. Zusammenfassung
1. Einführung
Apache Maven ist ein Software-Projektmanagement-Tool. Maven kann den Build, Bericht und die Dokumentation eines Projekts von einer zentralen Information aus verwalten, die auf einem Project Object Model (POM) basiert. Eclipse ist eine integrierte Entwicklungsumgebung (IDE), die in der Computerprogrammierung verwendet wird, und ist die am weitesten verbreitete Java-IDE. M2Eclipse (M2E) ist das offizielle Eclipse-Projekt für die Maven-Integration für die Eclipse-IDE.
Das Ziel von M2E ist die Unterstützung von Maven in der Eclipse-IDE, wodurch es einfacher wird, Mavens pom.xml zu bearbeiten und führen Sie einen Build von der IDE aus. In diesem Tutorial zeige ich Ihnen, wie Sie ein Maven-Projekt in Eclipse erstellen, erstellen und verwalten.
2. Installieren Sie Eclipse
Klicken Sie zuerst hier, um JDK 8 zu installieren, und klicken Sie dann hier, um Eclipse zu installieren. Wenn Sie JDK und Eclipse bereits installiert haben, können Sie diesen Schritt überspringen.
3. Installieren Sie Maven
In der Eclipse-IDE ist Maven bereits eingebettet, aber es ist nicht geeignet, Maven-Befehle außerhalb von Eclipse auszuführen. Bitte klicken Sie hier, um Maven zu installieren.
Wir müssen die Maven-Umgebungsvariable einrichten. Klicken Sie hier für Anweisungen zum Windows-Betriebssystem.
Hinweis :M2_HOME ist der Umgebungsvariablenname für Maven 2.x und 3.x. MAVEN_HOME ist der Umgebungsvariablenname für Maven 1.x.
3.1 Einstellungen.xml
Eine Maven-Datei settings.xml definiert konfigurierbare Eigenschaftswerte. Beispielsweise definiert es einen lokalen Repository-Speicherort, alternative Remote-Repository-Server und Authentifizierungsinformationen für private Repositorys.
- Globale Einstellung –
${M2_HOME}/conf/settings.xml - Benutzereinstellung –
${user.home}/.m2/settings.xml. Die Benutzereinstellung ist optional.
Hinweis :Die Benutzereinstellung hat Vorrang vor der globalen Einstellung für dieselben Konfigurationselemente.
4. Installieren Sie M2Eclipse
M2E ist seit Version Luna, die am 25. Juni 2014 veröffentlicht wurde, in Eclipse enthalten. Klicken Sie hier, um Eclipse mit einer älteren Version als Luna anzuzeigen.
4.1 Prüfen, ob M2E installiert ist oder nicht
Starten Sie Eclipse und klicken Sie dann auf Help->About Eclipse IDE , und klicken Sie dann auf Installation Details Taste. 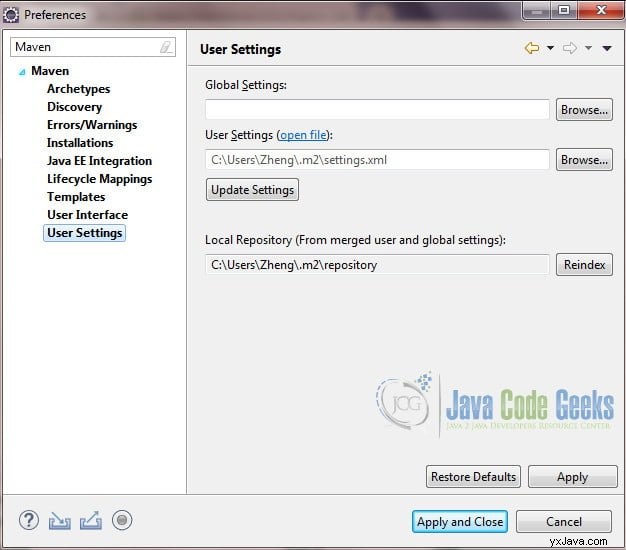
M2E ist installiert, wenn m2e wird wie abgebildet angezeigt.
4.2 Maven in Eclipse konfigurieren
Starten Sie Eclipse und klicken Sie auf Windows->Preferences->Maven . Wir werden zwei Maven-Einstellungen aktualisieren:Installation und Benutzereinstellung.
4.2.1 Installation
Klicken Sie auf add , und geben Sie das Maven-Home-Verzeichnis wie gezeigt ein. 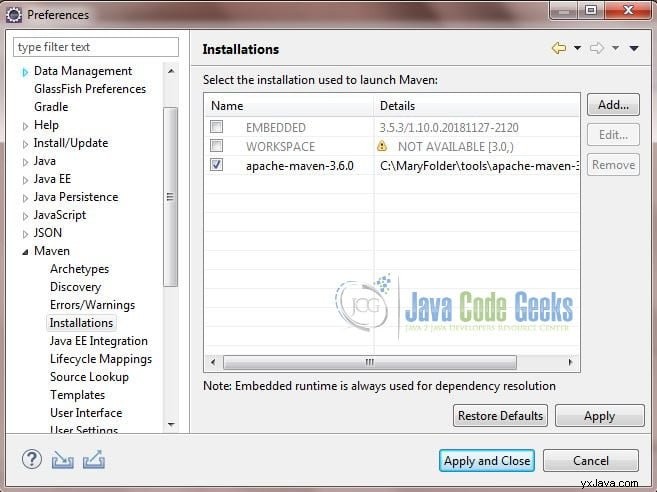
4.2.2 Benutzereinstellung
Geben Sie den Speicherort der Benutzereinstellungen und das lokale Repository wie gezeigt ein. 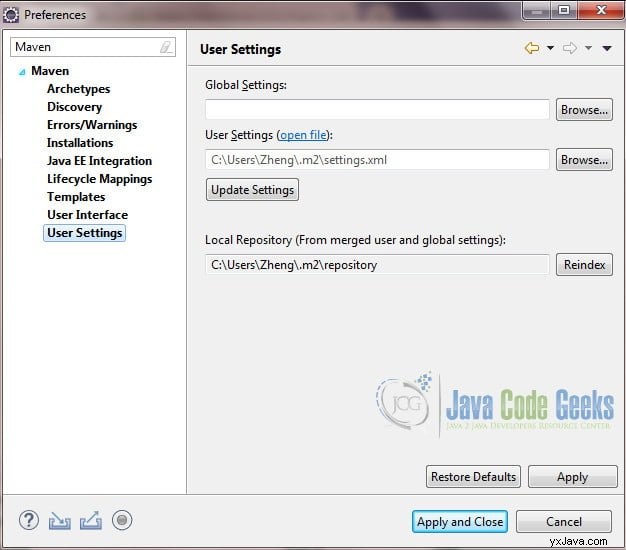
5. Erstellen Sie ein neues Maven-Projekt
M2E ermöglicht Entwicklern, ein neues Maven-Projekt in der Eclipse-IDE zu erstellen.
Starten Sie zuerst Eclipse und klicken Sie dann auf File->New->Other…->Maven->Maven Project . 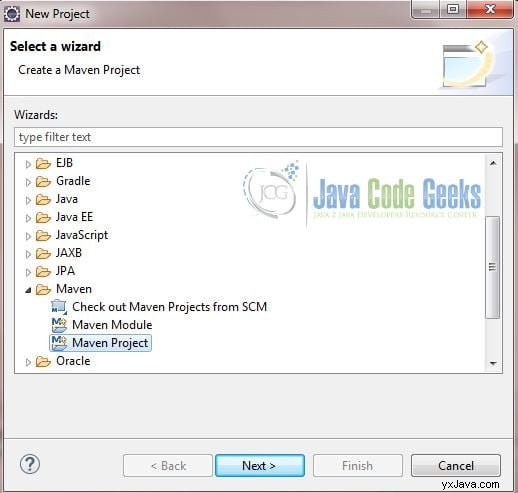
Nach Next öffnet sich ein neues Fenster angeklickt wird. Aktivieren Sie die Option „ein einfaches Projekt erstellen“. 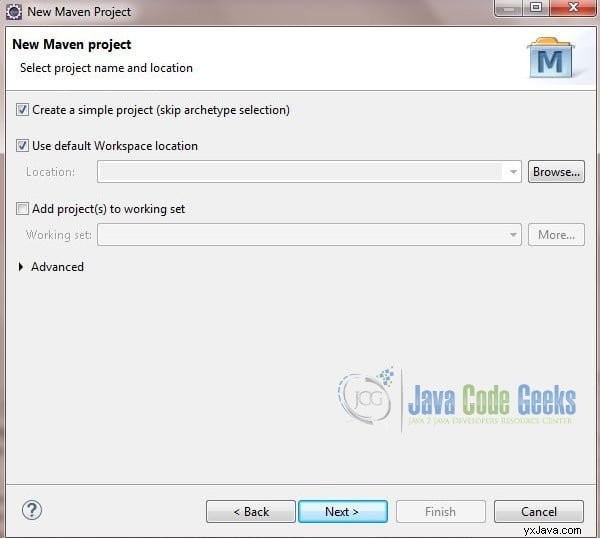
Klicken Sie auf Next , und geben Sie dann die Gruppen-ID, die Artefakt-ID und die Version Ihres Projekts ein . 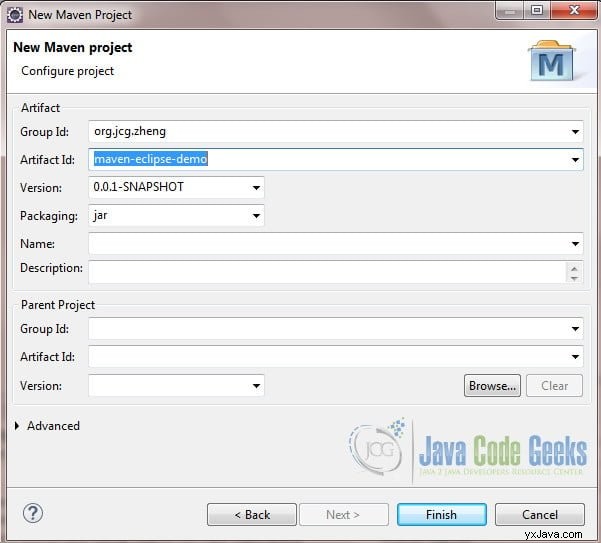
Klicken Sie auf Finish . Es wird ein neues Projekt mit einer standardmäßigen Maven-Ordnerstruktur generiert. 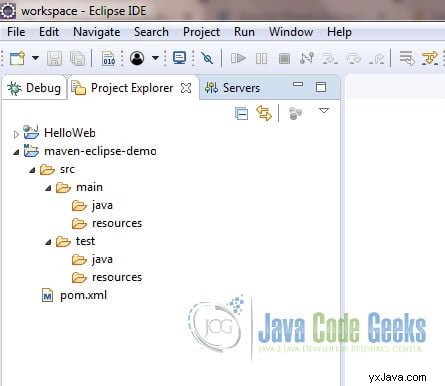
Klicken Sie hier, um ein neues Maven-Projekt basierend auf einem Maven-Archetyp zu erstellen.
6. Projekt erstellen
Jetzt haben Sie ein generiertes Maven-Projekt. Klicken Sie mit der rechten Maustaste darauf, um ein Popup-Fenster zu öffnen. Wählen Sie Run As->Maven Install es zu bauen. 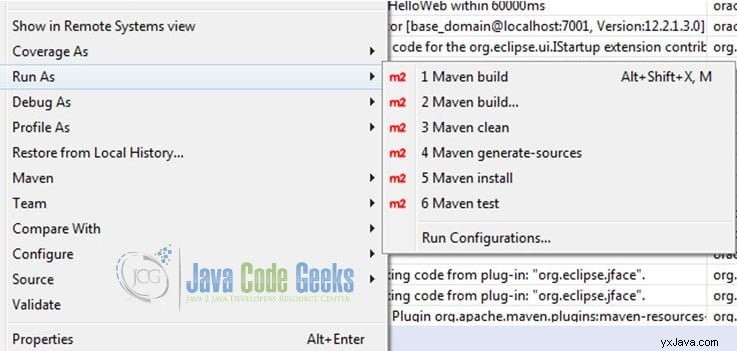
Sie sollten die Konsolenansicht in der Eclipse-IDE überwachen, die das Maven-Build-Ergebnis ausgibt. Sie sollten nach Abschluss die Meldung „BUILD SUCCESS“ erhalten.
Sie können andere Maven-Befehle ausführen:clean, test, build usw. in der Eclipse-IDE.
6.1 Erstellen mit einem benutzerdefinierten Befehl
Sie können ein Projekt mit einer benutzerdefinierten Konfiguration in der Eclipse-IDE erstellen.
Klicken Sie mit der rechten Maustaste auf das Projekt und wählen Sie Run As->Maven Build... aus . Es öffnet sich ein Fenster. 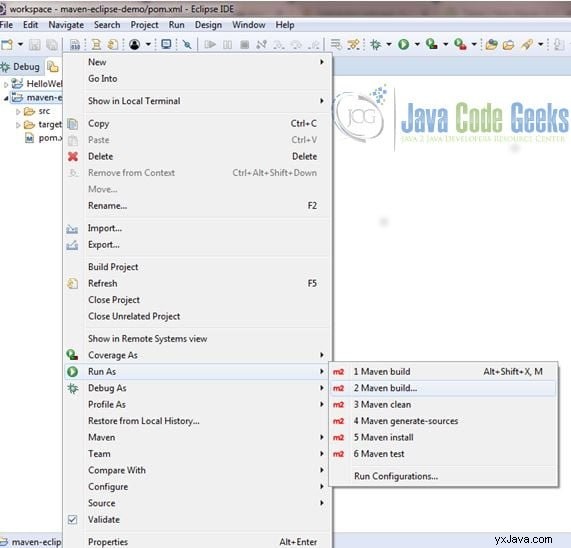
Geben Sie das benutzerdefinierte Maven-Ziel und -Profil ein, falls vorhanden. 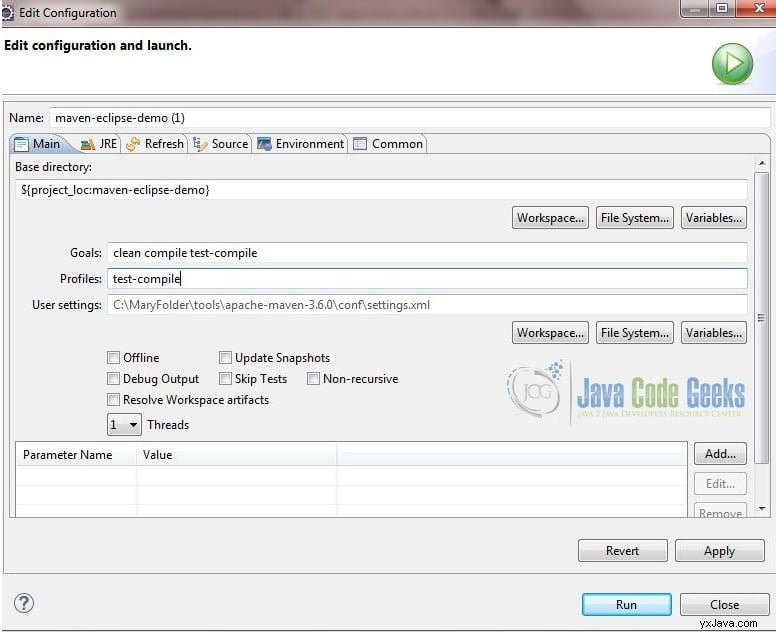
Klicken Sie auf Apply und Run es auszuführen.
7. Projekt verwalten
Sie können Abhängigkeiten und Plug-ins hinzufügen, indem Sie pom.xml aktualisieren . Das M2E-Plug-in macht diese Aufgaben einfach in der Eclipse-IDE.
7.1 Abhängigkeiten hinzufügen
Klicken Sie mit der rechten Maustaste auf das Projekt und wählen Sie Maven->Add dependency aus . 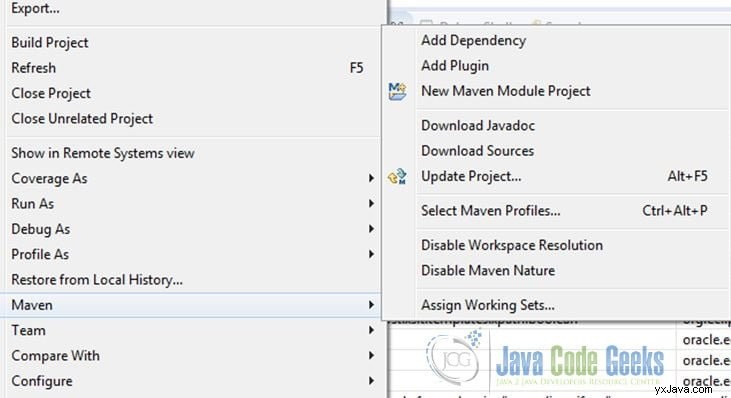
Es öffnet sich ein Fenster zum Ausfüllen der Abhängigkeitsdetails. Ich werde hier Junit als Beispiel verwenden. 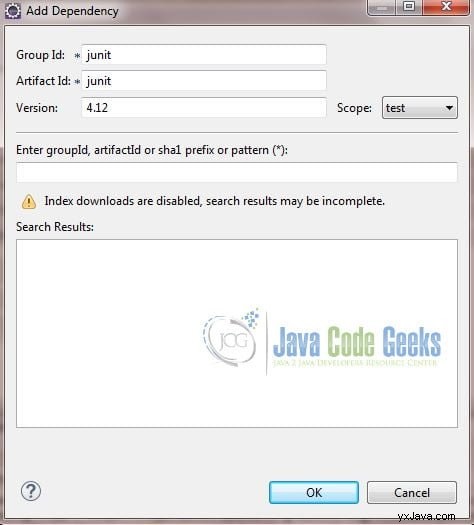
Nachdem Sie auf OK geklickt haben , sollten Sie diesen pom.xml sehen wird mit Junit aktualisiert .
pom.xml
<project xmlns="http://maven.apache.org/POM/4.0.0" xmlns:xsi="http://www.w3.org/2001/XMLSchema-instance" xsi:schemaLocation="http://maven.apache.org/POM/4.0.0 http://maven.apache.org/xsd/maven-4.0.0.xsd"> <modelVersion>4.0.0</modelVersion> <groupId>org.jcg.zheng</groupId> <artifactId>maven-eclipse-demo</artifactId> <version>0.0.1-SNAPSHOT</version> <dependencies> <dependency> <groupId>junit</groupId> <artifactId>junit</artifactId> <version>4.12</version> <scope>test</scope> </dependency> </dependencies> </project>
7.2 Erstellen Sie ein neues Maven-Modul
Wenn Sie dem aktuellen Projekt ein neues Maven-Modul hinzufügen möchten, können Sie dies tun, indem Sie mit der rechten Maustaste darauf klicken und Maven->New Module Project auswählen und befolgen Sie die Schritte in den Popup-Fenstern.
Bitte klicken Sie hier für eine detaillierte Anleitung.
7.3 Konvertieren in ein Maven-Projekt
Wenn Sie ein Nicht-Maven-Projekt haben und es in ein Maven-Projekt konvertieren möchten. Sie können dies tun, indem Sie mit der rechten Maustaste darauf klicken und Configure->Convert to Maven Project auswählen . 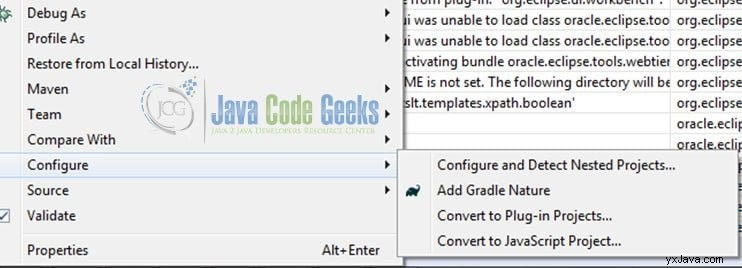
8. Tipps zur Fehlerbehebung
Hier sind einige nützliche Tipps zur Fehlerbehebung bei einem Maven-Projekt in der Eclipse-IDE.
8.1 Klassenpfaddatei
Eclipse Java Development Tools (JDT) stützt sich auf .classpath Datei zum Kompilieren eines Projekts. Es definiert die Quellordner, Ausgabeordner und Klassenpfadeinträge eines Projekts. Maven super pom legt den Quellordner und die Ausgabeordner standardmäßig fest.
Wenn die Eclipse-IDE die Maven-Abhängigkeiten für ein Maven-Projekt nicht lädt, können Sie dies beheben, indem Sie dessen .classpath korrigieren Datei. Hier ist ein Beispiel für .classpath Datei, die Sie in Ihrem Projekt verwenden können.
.classpath
<?xml version="1.0" encoding="UTF-8"?>
<classpath>
<classpathentry kind="src" path="src/main/java"/>
<classpathentry kind="src" output="target/test-classes" path="src/test/java">
<attributes>
<attribute name="test" value="true"/>
</attributes>
</classpathentry>
<classpathentry kind="con" path="org.eclipse.jdt.launching.JRE_CONTAINER/org.eclipse.jdt.internal.debug.ui.launcher.StandardVMType/JavaSE-1.8">
<attributes>
<attribute name="owner.project.facets" value="java"/>
</attributes>
</classpathentry>
<classpathentry kind="con" path="org.eclipse.m2e.MAVEN2_CLASSPATH_CONTAINER">
<attributes>
<attribute name="maven.pomderived" value="true"/>
</attributes>
</classpathentry>
<classpathentry kind="output" path="target/classes"/>
</classpath> 8.2 Sauberes Projekt
Klicken Sie auf Project->Clean... löscht normalerweise Eclipse-IDE-Fehler. 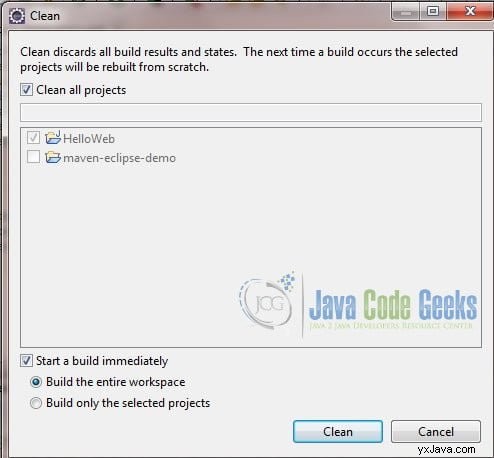
Wie Sie hier sehen, gibt es zwei Optionen:eine zum Erstellen des gesamten Arbeitsbereichs und eine zum Erstellen nur der ausgewählten Projekte.
8.3 Update-Projekt
Klicken Sie mit der rechten Maustaste auf das Projekt und wählen Sie Maven->update project... aus . 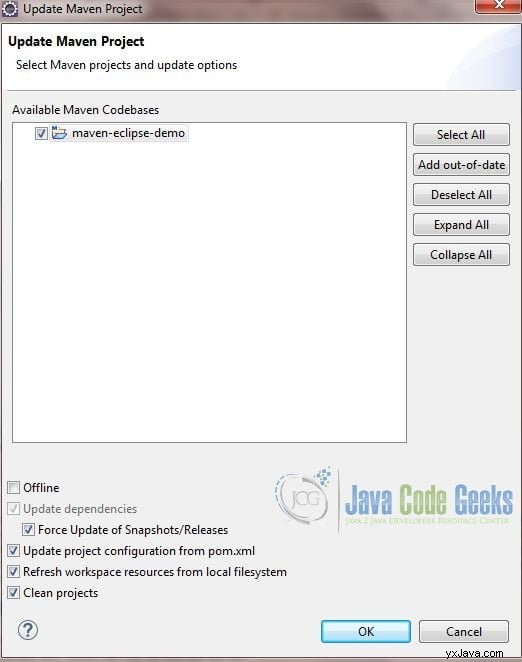
Klicken Sie auf OK um das Projekt zu aktualisieren.
9. Apache Maven Eclipse-Integration – Zusammenfassung
Apache stellt maven-eclipse-plugin bereit, um Maven in Eclipse zu integrieren, aber es wurde 2015 eingestellt. M2Eclipse ist das offizielle Eclipse-Projekt für die Maven-Integration für die Eclipse-IDE.
In diesem Tutorial habe ich gezeigt, wie man ein neues Maven-Projekt erstellt, wie man ein Projekt erstellt, wie man eine Abhängigkeit hinzufügt, und einige nützliche Tipps zur Fehlerbehebung in der Eclipse-IDE.