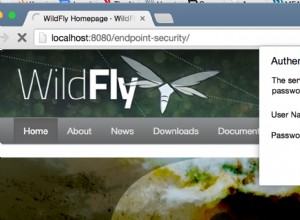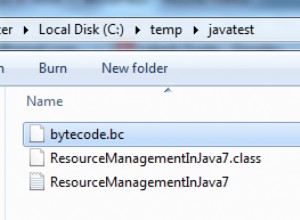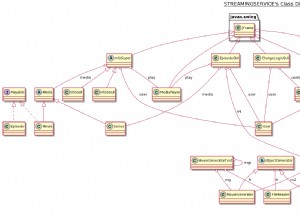MySQL-Workbench-Tutorial
MySQL Workbench ist eines der am häufigsten verwendeten Tools zum Arbeiten mit MySQL-basierten Datenbanken und zum Verwalten von Schemas für eine Datenbank, von Daten in Tabellen und zum Reverse Engineering der Schemadefinitionen. Der Grund, warum MySQL Workbench so beliebt ist, ist die Leichtigkeit, die es beim Arbeiten mit MySQL-Datenbanken bietet. Es bietet ein visuell intuitives DB-Design-Tool, das viele Funktionen integriert, wie zum Beispiel:
- Datenbanken erstellen
- Verwalten von Datenbanken und verwandten Eigenschaften wie Benutzerzugriffsberechtigungen
- Datenbankdesign mit einem visuellen DB-Designer, mit dem wir Klassendiagramme erstellen können
- DB-Administration und -Wartung
Die meisten Datenbankadministratoren bevorzugen die Verwendung von MySQL Workbench gegenüber vielen anderen ähnlichen Tools, die auf dem Markt erhältlich sind.
Sie können sich dieses Tutorial auch im folgenden Video ansehen:
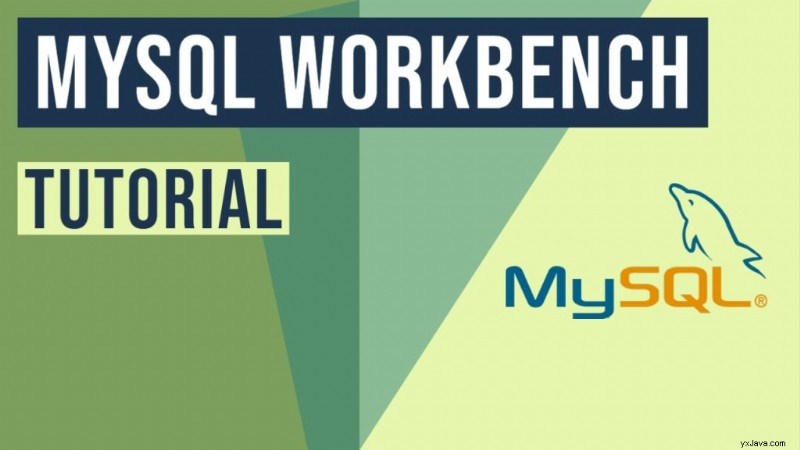
Inhaltsverzeichnis
- 1. Einführung in MySQL Workbench
- 2. Installieren von MySQL Workbench
- 2.1 Installation unter Macintosh OS
- 2.2 Installation unter Windows
- 2.3 Installation auf Linux-Varianten
- 3. Erste Schritte mit MySQL Workbench
- 3.1 Herstellen einer neuen MySQL-Verbindung
- 3.2 Verwalten der Datenbank
- 4. Datenbank- und Tabellenschema verwalten
- 4.1 Verwenden der GUI zum Verwalten des Schemas
- 4.2 Neue Tabellen in einer Datenbank erstellen
- 4.3 Einfügen von Daten mit SQL-Skripten
- 5. Erstellen eines Modells in MySQL Workbench
- 5.1 Erstellen eines Schemas mit der Workbench-Modellschnittstelle
- 6. Reverse Engineering
- 7. Zusammenfassung
1. Einführung in MySQL Workbench
Basierend auf der offiziellen Website ist MySQL Workbench definiert als:
MySQL Workbench ist ein einheitliches visuelles Tool für Datenbankarchitekten, Entwickler und DBAs. MySQL Workbench bietet Datenmodellierung, SQL-Entwicklung und umfassende Verwaltungstools für die Serverkonfiguration, Benutzerverwaltung, Datensicherung und vieles mehr. MySQL Workbench ist für Windows, Linux und Mac OS X verfügbar.
Aufgrund seiner Verfügbarkeit auf allen Populator-OS-Plattformen kann es frei über Ihrem bevorzugten Betriebssystem verwendet werden, um tatsächlich viele Aufgaben zu erledigen, und kann im Alleingang Vorgänge ausführen, für die Sie keine weiteren Tools für die DB-Verwaltung installieren müssen . Eines der komplexesten Tools, das MySQL Workbench bietet, ist ein DB-Migrationstool, mit dem Microsoft SQL Server, Microsoft Access, Sybase ASE, PostgreSQL und andere RDBMS-Tabellen, -Objekte und -Daten in die MySQL-Datenbank migriert werden können.
2. Installation von MySQL Workbench
Bevor wir die Funktionen von MySQL Workbench und grundlegenden Tools weiter verstehen, müssen wir die Workbench auf unserem Computer installieren. Wenn Sie eine lokale Datenbank betreiben möchten, müssen Sie einen kompatiblen MySQL-Server installieren auch an der Maschine. Wenn Sie das noch nicht installiert haben, folgen Sie diesem Link, um den Server zum Laufen zu bringen, damit wir auch mit der Installation der Workbench fortfahren können.
Sobald der MySQL-Server auf Ihrem lokalen Computer eingerichtet ist und läuft, können wir mit der Installation der Workbench auf unserem System fortfahren. Wir können die Workbench-Installationsdatei von hier für bestimmte Betriebssysteme herunterladen. Wie im Bild unten gezeigt, ist MySQL Workbench für Windows, MacOSX und mehrere Varianten von Linux-Systemen verfügbar:
Der Installationsprozess ist ziemlich einfach. Die folgenden Unterabschnitte behandeln den Installationsprozess für bestimmte Betriebssysteme.
2.1 Installation unter Macintosh OS
Um MySQL Workbench auf einem Macintosh-Betriebssystem zu installieren, laden Sie die .dmg herunter package-Datei und öffnen Sie sie, wodurch das folgende Installationsfenster angezeigt wird: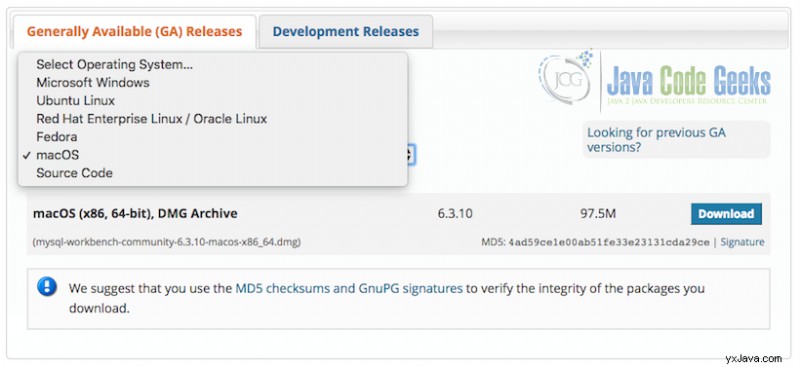
Befolgen Sie die Schritte, die im Anwendungsfenster angezeigt werden, sobald wir die Installationsdatei geöffnet haben, z. B. das Verschieben der Datei in den Anwendungsordner, wie im Bild erwähnt: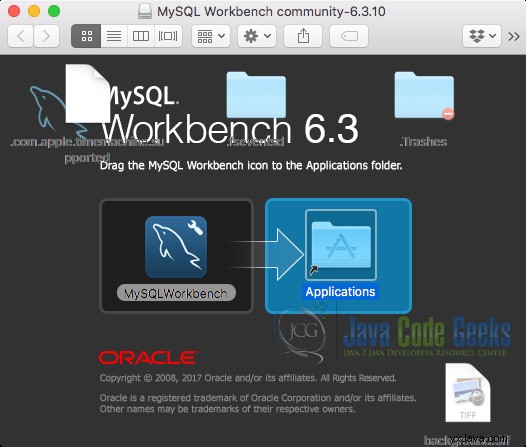
2.2 Installation auf einem Windows-Betriebssystem
Für die Installation auf Windows-Betriebssystemen können wir die .exe herunterladen formatieren und die Workbench gemäß den Anweisungen des Windows-Installationsprogramms einrichten. Das Installationsprogramm prüft auch alle Abhängigkeiten für MySQL Workbench wie den MySQL-Server, sodass dieser betriebsbereit sein sollte, wenn wir mit der Installation der Workbench auf demselben Computer beginnen. Wenn alle Prüfungen bestanden sind, wird die Installation fortgesetzt.
Weitere Informationen zur Installation des Tools unter Windows finden Sie hier.
2.3 Installation auf Linux-Varianten
Für die Installation unter Linux OS können wir die .deb herunterladen formatieren und die Workbench gemäß den Anweisungen des Linux-Installationsprogramms einrichten. Unter Linux ist es auch möglich, die Workbench über die Kommandozeile zu installieren. Hier sind eine Reihe von Befehlen, die wir zum Herunterladen und Installieren der Workbench auf einem Linux-Rechner verwenden können:
Installationsprogramm für Linux herunterladen
sudo dpkg -i mysql-apt-config_0.5.3-1_all.deb sudo apt-get update sudo apt-get install mysql-workbench-community
Dies ist so ziemlich die einfachste Einrichtungstechnik auf allen Plattformen. Wir sind bereit, die Workbench auf unserem Betriebssystem zu starten. Da wir einen Mac verwenden, bezieht sich das UI-Fenster darauf, aber auf anderen Plattformen verhält sich Workbench auf die gleiche Weise.
3. Erste Schritte mit MySQL Workbench
Sobald wir die MySQL Workbench installiert und gestartet haben, sehen wir je nach verwendetem Betriebssystem einen Begrüßungsbildschirm ähnlich dem folgenden: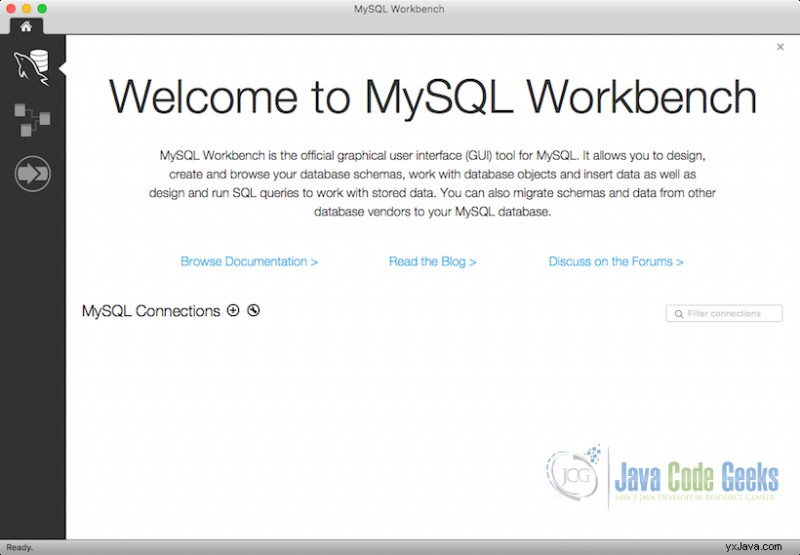
Standardmäßig stellt die Anwendung keine Verbindungen zum MySQL-Server her, der auf localhost läuft. Wir können direkt von diesem Bildschirm aus neue Verbindungen herstellen. Der lokale Hostserver kann nur verbunden werden, wenn der lokale MySQL-Server installiert wurde.
3.1 Herstellen einer neuen MySQL-Verbindung
Um der Workbench neue Verbindungen hinzuzufügen, damit Sie nicht immer wieder DB-Anmeldeinformationen eingeben müssen, können wir das Symbol + verwenden, das neben dem MySQL-Verbindungslabel angezeigt wird, das ein kleines Fenster wie folgt anzeigt: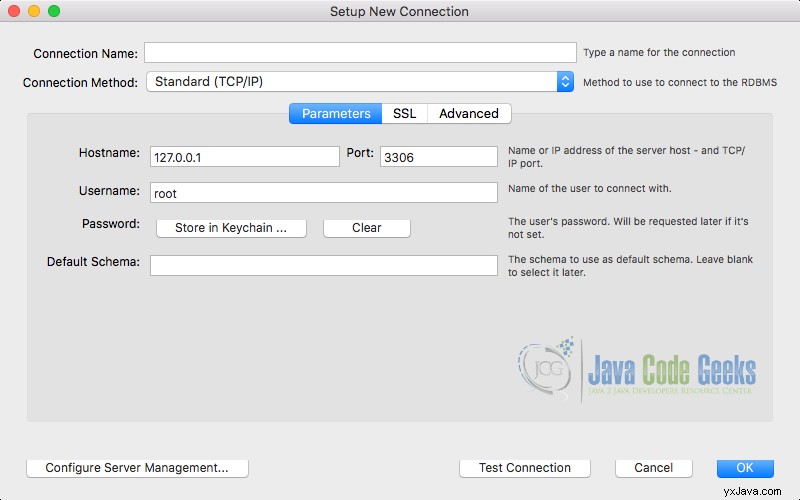
In diesem Fenster können wir die DB-Details wie den DB-Namen, die Verbindungsmethode, den Host für den DB-Server, den Port, auf dem der MySQL-Server läuft (standardmäßig ist es 3306), den Benutzernamen und das Passwort für die Datenbank eingeben, mit der wir uns verbinden .
Der Verbindungsname ist ein Alias, durch den wir eine DB-Verbindung leicht identifizieren können, wenn in unserer Registerkarte weitere Verbindungen zu verschiedenen Datenbanken vorhanden sind. Wenn Sie sich mit einem lokalen MySQL-Server verbinden, können wir den Host als localhost angeben mit Portnummer 3306. Geben Sie andernfalls den Hostnamen und die Portnummer des Remote-Servers an. Wenn wir alle korrekten Details in diesem Formular angeben, versucht MySQL Workbench, sich mit dem Server zu verbinden, den wir in den Details erwähnt haben, und zeigt eine Verbindungsnachricht an, wenn dies erfolgreich war: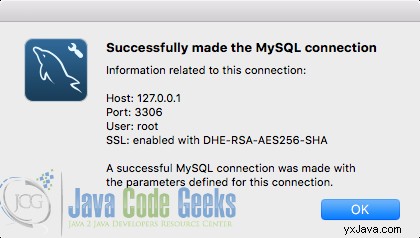
Sobald eine Verbindung erfolgreich ist und Sie die Verbindung speichern, können wir jederzeit auf die Datenbank zugreifen, ohne die Anmeldeinformationen und andere Informationen wiederholt eingeben zu müssen.
3.2 Verwalten der Datenbank
Sobald wir die Verbindung zur Datenbank hergestellt haben, können wir den folgenden Bildschirm mit verschiedenen Komponenten sehen, die es uns ermöglichen, Datenbanken zu verwalten, die Abfrageleistung zu analysieren, das Schema einer Tabelle zu ändern und andere gängige Operationen mit nur wenigen Klicks durchzuführen. Wir können vier Ansichten auf dem Bildschirm sehen:
- Verwaltung
- Instanz
- Leistung
- Schema
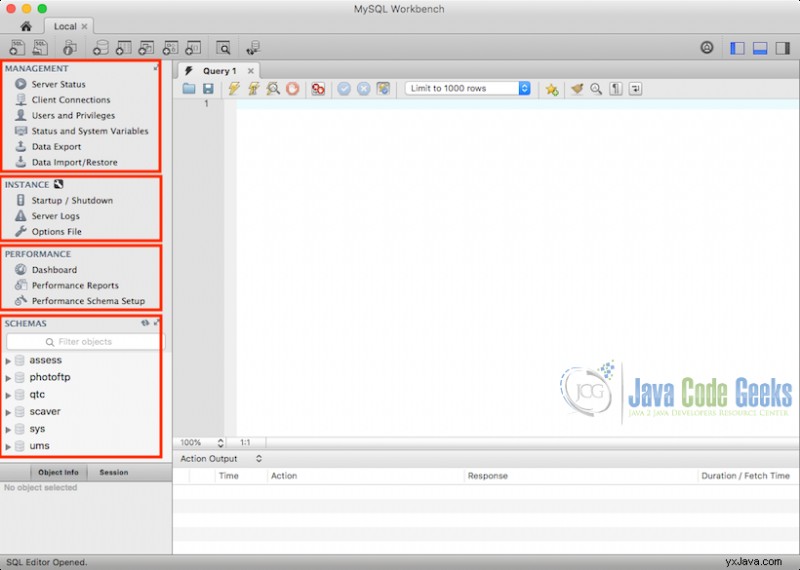
Lassen Sie uns jeden Abschnitt des Panels hier kurz verstehen:
- Das Management ermöglicht es uns, den Zustand des MySQL-Servers zu verwalten und zu überwachen. Da sich die Anzahl der Clients mit dem Server verbindet, können wir überwachen, wie sich dies auf den Zustand des Servers auswirkt und ob wir in Erwägung ziehen sollten, die Speicheranforderungen für den Server zu ändern, um seine Leistung zu steigern. In diesem Abschnitt können wir auch importieren und Daten exportieren in die Datenbank.
- Der nächste Abschnitt ist die Instanz Sektion. Mit diesem Abschnitt können wir den Server direkt aus der MySQL Workbench starten oder stoppen. Bitte beachten Sie, dass dazu der MySQL-Server am Standardspeicherort installiert sein muss da MySQL Workbench versucht, die Konfigurationsdatei sowie serverbezogene Skripte am Standardspeicherort auf dem Computer zu finden.
- Die Leistung ermöglicht es uns, informative Leistungsanalysen und Berichte über den Serverzustand bereitzustellen. Diese Funktion ist nur in MySQL Server Version 5.6.6 oder höher verfügbar. Stellen Sie also sicher, dass Sie diese Version verwenden, wenn Sie diese Funktion nutzen möchten.
- Der letzte Abschnitt im Panel ist das Schema die derzeit in der Datenbank vorhanden ist, mit der wir gerade verbunden sind. Wenn wir mit der rechten Maustaste auf eines der Schemas klicken, können wir viele Operationen ausführen, wie z. B. das Erstellen neuer Tabellen innerhalb eines Schemas, das Löschen aller Daten und vieles mehr.
4. Datenbank- und Tabellenschema verwalten
Wenn Sie einen Weg suchen, mit dem das Erstellen von Datenbanken und Tabellen superschnell und einfach ist, bietet MySQL Workbench eine hervorragende GUI, über die Sie kein SQL schreiben müssen. Wir haben die folgenden Möglichkeiten, Datenbanken und Tabellen in der Workbench zu erstellen und zu verwalten:
- Direkte Verwendung der GUI
- Ausführen von SQL-Skripten im Query Builder
Lassen Sie uns jede dieser Methoden hier einzeln demonstrieren.
4.1 Verwenden der GUI zum Verwalten des Schemas
Um eine neue Datenbank zu erstellen, können wir auf eines der vorhandenen Schemas oder auf das leere Schemafenster klicken. Wählen Sie im sich öffnenden Kontextmenü Schema erstellen Wie nachfolgend dargestellt: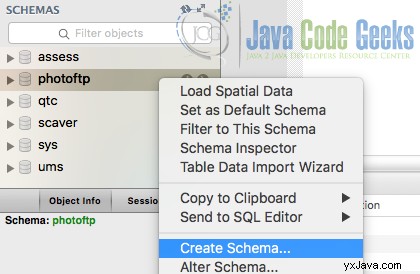
Sobald wir die angegebene Option ausgewählt haben, sehen wir eine neue Registerkarte, die nach einem DB-Schemanamen fragt: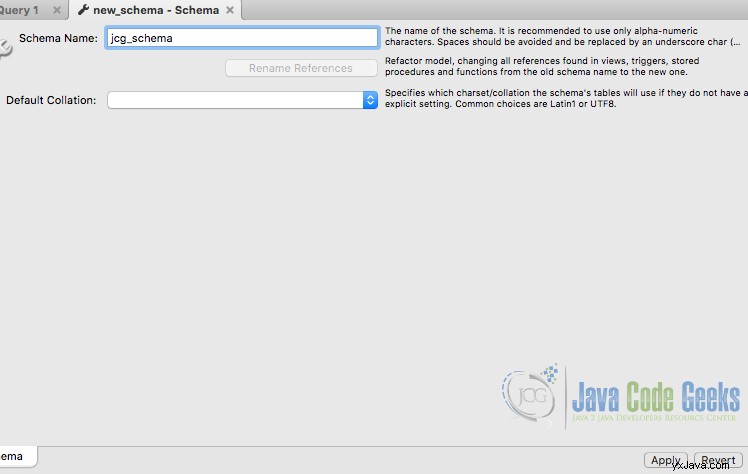
Wählen Sie Anwenden aus nachdem Sie die Werte eingegeben haben. Dadurch wird ein Überprüfungsbildschirm geöffnet, der die SQL wie unten gezeigt mit der folgenden SQL anzeigt, die ausgeführt wird, sobald wir Anwenden auswählen :
SQL-Abfrage zum Erstellen einer DB
CREATE SCHEMA `jcg_schema`;
Wir können das neue Schema im Abschnitt „Schemas“ im Bedienfeld sehen. Wenn wir das Schema erweitern, können wir neue Tabellen für die Datenbank erstellen.
4.2 Neue Tabellen in einer Datenbank erstellen
Um eine neue Tabelle innerhalb eines Schemas zu erstellen, klicken Sie wie gezeigt mit der rechten Maustaste auf die Tabellengruppe und wählen Sie Tabelle erstellen aus :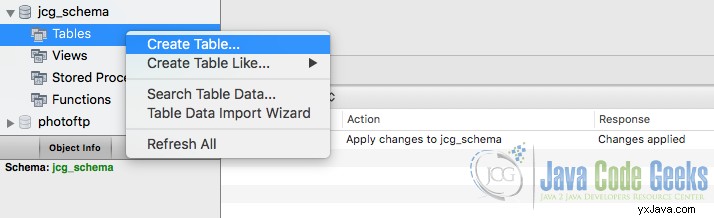
Sobald Sie auf die Option geklickt haben, werden wir auf einen neuen Bildschirm geführt, der weitere Informationen über die Struktur der zu erstellenden Tabelle, die Art der einzuschließenden Spalten und die Art der Daten, die sie speichern können, abfragt. Füllen Sie alle Informationen mit den gewünschten Spalten aus und wir können mit dem Einfügen einiger Beispieldaten in das Schema mit manuellen SQL-Skripten fortfahren.
Wenn die neue Registerkarte zum Erstellen einer Tabelle geöffnet wird, können wir die folgenden Optionen sehen, um die Struktur der Tabelle festzulegen: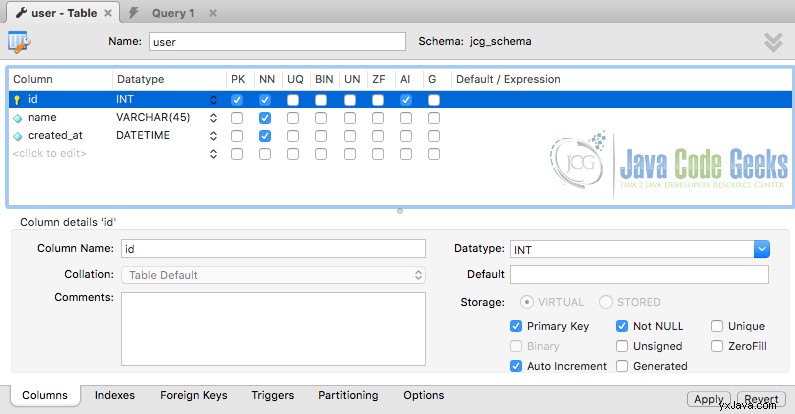
Die erste und zweite Spalte oben sind selbsterklärend. Die restlichen Spalten werden unten beschrieben.
PK: Primärschlüssel
NN: Nicht null
UQ: Einzigartige Daten
BIN: Enthält binäre Daten
UNO: Enthält unsignierte Daten
ZF: Steht für mit Null gefüllte Säulen
KI: Feldwert automatisch erhöhen
G: Spalte generiert. Der Wert wird mithilfe einer Formel für die Spalte generiert
Aktivieren Sie die Kontrollkästchen, um bestimmte Eigenschaften auf die Spalten anzuwenden, die Sie im Schema definiert haben. Sie können bei Bedarf Änderungen im Skript vornehmen und auf Übernehmen klicken.
Schließlich ist es auch möglich, in der angezeigten Registerkarte noch so viel mehr zu tun, bevor Sie die Tabelle erstellen. Indizes tab kann verwendet werden, um zusätzlich zum Primärschlüssel der Tabelle einen Index für eine bestimmte Spalte zu erstellen, was die Suche in dieser Spalte viel schneller macht, aber auch dafür sorgt, dass diese Tabelle mehr Platz belegt, wenn Daten in die Tabelle eingefügt werden. Wir können diese Optionen sehen, indem wir auf die Registerkarte Indizes klicken. Die verfügbaren Optionen sind selbsterklärend, solange der Benutzer über ausreichende Kenntnisse der MySQL-Datenbank verfügt. Ab sofort müssen für diese Tabelle keine Indizes mehr erstellt werden. Daher würden wir zum nächsten Tab springen.
4.3 Einfügen von Daten mit SQL-Skripten
Wir können das Schema auch mit SQL-Skripten verwalten. Die SQL-Skripte werden für die aktuell geöffnete Datenbank ausgeführt. Öffnen Sie einen Abfragegenerator (der standardmäßig geöffnet ist) und wir können einige SQL-Abfragen im Abfragegenerator ausführen, um einige Daten in das Schema und die Tabelle einzufügen, die wir gerade in den vorherigen Schritten erstellt haben.
Diese Skripte sind normale SQL-Skripte mit INSERT Befehle mit Beispielwerten. Ein einfaches Beispiel für eine SQL-Anweisung sieht folgendermaßen aus:
SQL-Befehl zum Einfügen von Daten
INSERT INTO `jcg_schema`.`user` (`name`, `created_at`) VALUES ('Shubham', now());
Jetzt können wir ein weiteres SQL-Skript ausführen, um die Daten in der Tabelle anzuzeigen:
SELECT-Befehl
SELECT * FROM jcg_schema.user;
5. Erstellen eines Modells in MySQL Workbench
Nachdem wir nun eine Vorstellung davon haben, wie eine Datenbank in der MySQL Workbench erstellt wird, können wir damit beginnen, die MySQL Workbench-Funktion in größerem Umfang zu verwenden. Der Hauptgrund dafür, dass MySQL Workbench ein beliebtes Tool bei DB-Entwicklern und -Admins ist, ist, dass es eine große Anzahl von Funktionen bietet, um die DB-Erstellung mit mehreren Tools wie EER-Design-Tool, Modell-Design-Tool, GUI für Schema, Tabelle, Trigger, und Verfahrensverwaltung, Dienstprogramme für die Leistungsüberwachung, Dienstprogramme für die Serververwaltung und Einrichtungen für Datenexport, -import sowie -migration. In diesem Abschnitt werden wir eine dieser wichtigen Funktionen besprechen – die Modellerstellung.
Modellerstellung ist eine weitere Möglichkeit, Schemata und Tabellen visuell zu erstellen. Daher werden wir den Prozess der Tabellenerstellung ab hier verkürzen. Wir werden jedoch auch die Erstellung des EER-Diagramms aus demselben behandeln.
5.1 Erstellen eines Schemas mit der Workbench-Modellschnittstelle
Ein Modell wird als Replik eines Schemas bezeichnet, außer dass es visuell als EER-Diagramm angezeigt wird . Um mit der Erstellung eines neuen Modells zu beginnen, navigieren Sie zu Datei->Neues Modell . 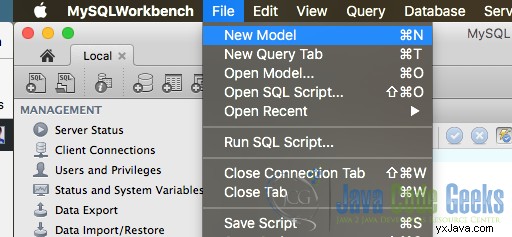
Sobald wir zur Registerkarte „Neues Modell“ weitergeleitet wurden, finden Sie oben mehrere Symbole. Die ersten drei Symbole in der unten gezeigten Abbildung beziehen sich auf Dateioperationen wie Erstellen ein neues Dokument, öffnen ein bestehendes Modell und speichern ein Model. Auf diese Symbole folgt Rückgängig und Wiederholen Symbole. Die nächste Gruppe von Symbolen ist hier wichtig.
Klicken Sie zunächst auf das zweite Symbol in der Gruppe – Neues Schema erstellen. Es sollte ein neues Schema wie oben gezeigt erstellen. Darunter öffnet sich eine Registerkarte, auf der der Schemaname konfiguriert werden kann. Fahren Sie als Nächstes mit der Erstellung von Tabellen fort, indem Sie in der oben gezeigten Abbildung auf Tabelle hinzufügen klicken. Der Tabellenerstellungsprozess ähnelt dem obigen Abschnitt, sobald auf den Link Tabelle hinzufügen geklickt wird: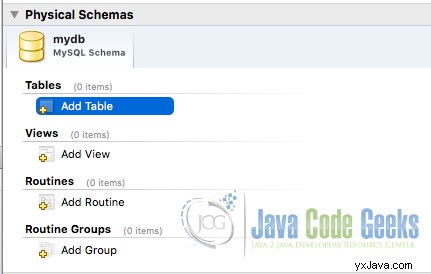
Versuchen Sie, einige Tabellen im Schema zu erstellen, danach können wir ein EER-Diagramm für dasselbe Schema erstellen. In der Abbildung unten haben wir zwei Tabellen im bereitgestellten Schema erstellt. Wählen Sie Diagramm hinzufügen aus im Abschnitt EER-Diagramm der Registerkarte, um ein EER-Diagramm für das aktuelle Schema zu erstellen. Es öffnet sich eine neue Registerkarte mit einem leeren EER-Diagrammblatt. Auf der linken Seite befindet sich ein Katalogabschnitt, der unten mit einem roten Rechteck gekennzeichnet ist. 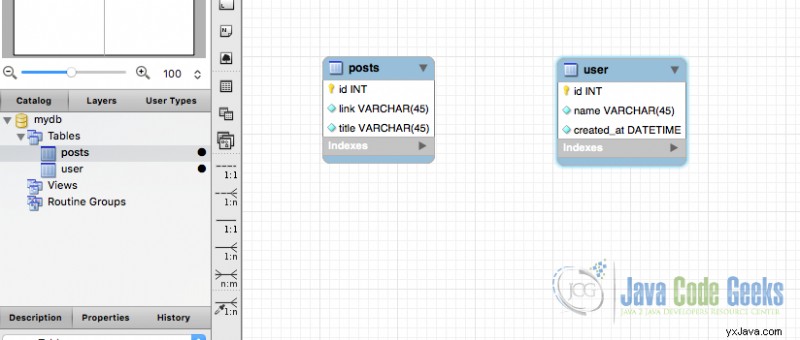
Um ein neues EER-Diagramm zu erstellen, können wir den Tabellenknoten erweitern und drag and drop die Tabellen auf das Blatt. Beim Ziehen der zuvor erstellten Tabellen auf das Blatt wird automatisch eine Linie gezeichnet, die auf die Fremdverknüpfung zwischen den Tabellen verweist. Die von uns definierten Tabellen hatten keine Fremdschlüssel, sonst hätte man deutlich sehen können, wie Tabellen zueinander in Beziehung stehen.
Es ist auch möglich, Tabellen direkt von der Benutzeroberfläche aus zu erstellen. Die mit einem roten Rechteck markierten Schaltflächen ermöglichen Ihnen das einfache Hinzufügen neuer Tabellen im Blatt und öffnen eine Benutzeroberfläche zum Erstellen von Tabellen unter dem Blatt. Sie könnten feststellen, dass beim Hinzufügen von Spalten und Fremdschlüsselbeschränkungen diese automatisch im obigen EER-Diagramm hinzugefügt werden. So konnte das EER-Diagramm ganz einfach per Drag-and-Drop erstellt werden.
6. Reverse Engineering
Es ist eines der häufigsten Szenarien, dass Entwickler beginnen, das Schema der Tabelle direkt im Code zu erstellen, anstatt zuerst ein EER-Diagramm zum Verständnis zu erstellen. In solchen Fällen, wenn die Anzahl der Tabellen viel größer ist, ist es schwierig, ein ER-Diagramm von Grund auf neu zu erstellen. Die Workbench hat auch für diese Situation eine Lösung. Mit der Reverse-Engineering-Funktion von Workbench können wir jederzeit ein EER-Diagramm aus jedem vorhandenen Schema erstellen. Klicken Sie dazu auf Datenbank> Reverse Engineering Besonderheit: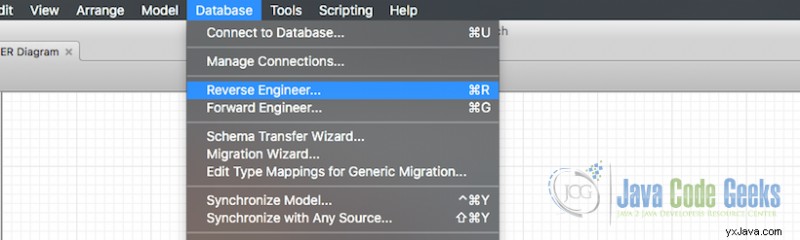
Sobald wir die angegebene Option ausgewählt haben, müssen wir Details über die DB angeben, mit der eine Verbindung hergestellt werden soll: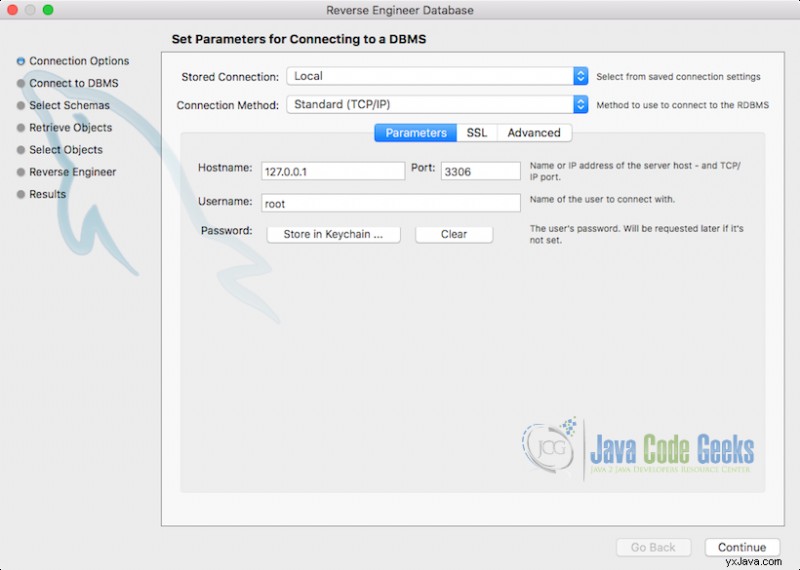
Sobald dies erledigt ist, müssen wir die Datenbank auswählen und bis zum Ende normal fortfahren. Sobald alle Schritte abgeschlossen sind, wird Ihnen das EER-Diagramm für die Datenbank angezeigt, die Sie im gesamten Prozess ausgewählt haben.
Das letzte angezeigte Fenster zeigt die Tabellen im EER-Diagrammformat. Wir können die Tabellen für eine große Datenbank ziehen und anordnen, wenn eine Tabellenansicht einer anderen vorgezogen wird, und sie auch in einem begrenzten Bereich des Blatts abdecken. Wenn wir das Diagramm als Bild speichern möchten, um es in einem Dokument zu verwenden, können wir dies tun, indem wir zu Datei -> Exportieren navigieren . Wählen Sie die Option gemäß dem Format und speichern Sie das Diagramm an der gewünschten Stelle.
7. Zusammenfassung
In dieser Lektion haben wir viele wichtige Funktionen der MySQL Workbench besprochen und gezeigt, wie sie einige sehr häufige Probleme von Entwicklern und Administratoren lösen kann, was der Hauptgrund für ihre Popularität ist. Die wichtigsten Funktionen wie die Erstellung von Schemas, Tabellen und EER-Diagrammen wurden ebenfalls besprochen. Dies ist jedoch nicht alles, was Workbench hat. Es gibt immer mehr zu entdecken. Um alle Operationen und Funktionen zu studieren, die Sie mit der Workbench ausführen können, können Sie die offizielle Website von MySQL Workbench.mysql erkunden