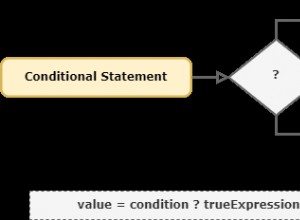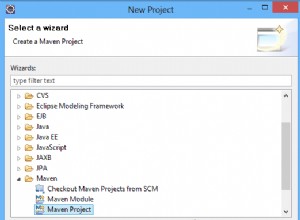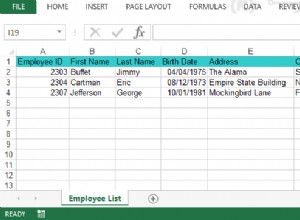Comment installer le kit de développement Java SE sous Windows
Le kit SE de développement Java est important pour développer des applications, des applets et des composants à l'aide du langage de programmation Java. Le JDK comprend également les outils utiles pour tester les programmes écrits en Java et exécutés sur la plate-forme Java. Dans ce didacticiel, nous allons nous pencher sur le processus étape par étape d'installation de JDK sur le système Windows et examiner également la méthode de définition d'une variable d'environnement qui vous permet d'exécuter Java à l'aide de la ligne de commande.
Installation du kit de développement Java SE sous Windows
Étape 1 :Accédez au lien suivant pour télécharger Java sur Windows, Linux et macOS.
Étape 2 :Pour installer JDK sur Windows, faites défiler la page et cliquez sur le lien de téléchargement comme indiqué sur l'image.

Étape 3 :Après avoir cliqué sur le lien du programme d'installation de Windows, une invite « Termes et conditions » apparaîtra. Pour télécharger JDK, vous devez accepter en cochant la case. et cliquez sur le bouton vert.

Le logiciel demandera un répertoire approprié à télécharger, puis commencera à télécharger le fichier .exe.
Étape 4 :Une fois le téléchargement terminé, exécutez le fichier .exe. Une invite apparaîtra suggérant que le logiciel apportera des modifications à vos fenêtres. Cliquez sur "Autoriser" pour continuer.
Lorsque vous continuez, l'invite de configuration du JDK apparaît comme indiqué.

Étape 5 :Lorsque vous cliquez sur Suivant, vous voyez une autre invite indiquant le répertoire du fichier de programme où Java sera installé.

Étape 6 :Vous pouvez également modifier la destination en cliquant sur Modifier. Une progression de l'installation de Java s'affichera comme dans l'image.

Étape 7 :Une fois l'installation terminée, vous pouvez cliquer sur le bouton de fermeture dans le coin inférieur droit.

Étape 8 :Pour accéder à l'API (interface de programmation d'applications) et aux guides du développeur, vous pouvez cliquer sur Étapes suivantes ou vous pouvez également visiter ce lien https://www.oracle.com/java/technologies/javase-downloads.html
Cela fournit un récit détaillé de Java et comment utiliser JDK. Compilons maintenant notre premier programme en ligne de commande. Écrivons donc un exemple de programme.
public class Hello {
public static void main(String[] args) {
System.out.println("Hello world!");
}
Ce programme peut facilement être exécuté via la ligne de commande. Tout d'abord, nous devons vérifier notre version Java, au cas où nous ne le saurions pas. Nous pouvons taper la commande suivante.
javac -version
// The command line will display the java version as Java 15.0.2Nous naviguons d'abord dans notre répertoire de travail pour exécuter notre programme, où nous avons enregistré le Hello.java dossier. Après cela, nous invoquons la commande suivante pour compiler le code.
javac Hello.javaPour exécuter le code que nous invoquons :
java HelloAprès l'exécution de cette commande, Hello world s'affichera sur la ligne de commande.
Comment définir des variables d'environnement en Java :chemin et chemin de classe
Pour exécuter des programmes Java via la ligne de commande, nous devons configurer les variables d'environnement. Accédez à la recherche Windows et tapez "paramètres système avancés".

Cliquez sur "Variables d'environnement". La section des variables d'environnement apparaîtra, cliquez sur "nouveau" puis sur "parcourir le répertoire" et configurez le chemin.

Ensuite, nous mettons à jour le chemin du système.

IDE (environnement de développement intégré)
Un environnement de développement intégré se compose d'un éditeur de texte, d'un compilateur, d'un débogueur et d'autres utilitaires pour aider le programmeur à compiler facilement le code. Habituellement, plusieurs commandes doivent être exécutées pour exécuter le code, et les résultats sont uniquement sur la ligne de commande, mais avec l'utilisation de l'IDE, le programmeur dispose d'une meilleure interface pour communiquer.
Dans ce didacticiel, nous expliquerons comment installer la version communautaire IntelliJ IDEA sur Windows. Il y a un guide d'installation sur ce lien qui met en évidence la configuration système minimale et recommandée.
- Le processus d'installation est simple. Tout d'abord, nous pouvons télécharger le fichier .exe du programme d'installation. https://www.jetbrains.com/toolbox-app/.
- Ensuite, nous cliquons sur le fichier .exe et suivons les étapes de l'assistant.
- Lorsque nous atteignons les options d'installation, il y a quelques options qui doivent être configurées.

Dans les options d'installation, cochez le lanceur 64 bits, ajoutez "Ouvrir le dossier en tant que projet", sélectionnez ".Java", et enfin cliquez sur "Ajouter le répertoire des lanceurs au PATH".
Conclusion
L'installation du langage et de ses frameworks est une étape importante du développement. Si vous ne disposez pas du bon outil, vous aurez probablement du mal à développer l'application rapidement. Ce didacticiel fournit des informations de base sur l'installation et le développement en Java.