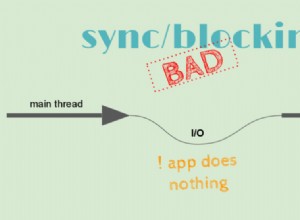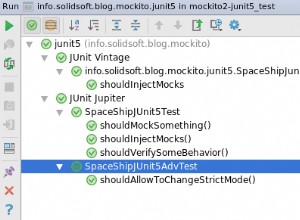Come installare Solr su Ubuntu
In questo esempio di "come installare Solr su Ubuntu" discuteremo di come scaricare e installare Solr nel sistema operativo Ubuntu. Il sistema operativo desktop Ubuntu alimenta milioni di PC e laptop in tutto il mondo. Quindi questo esempio è dedicato agli utenti che sono su Ubuntu e vogliono installare Solr su Ubuntu.
Insieme all'installazione di Solr, ti mostreremo anche come creare un core Solr e indicizzare un file di esempio fornito insieme a Solr. Il nostro ambiente preferito per questo esempio è Ubuntu 14.xe solr-5.x. Prima di iniziare l'installazione di Solr assicurati di aver installato JDK e che Java_Home sia impostato correttamente.
1. Installa Apache Solr
Per cominciare, scarichiamo l'ultima versione di Apache Solr dal seguente percorso:
http://www.eu.apache.org/dist/lucene/solr/5.3.1/
File:solr-5.3.1.tgz
Una volta scaricato il file, crea una directory chiamata solr in /opt e sposta il file scaricato. Ora vai alla directory /opt/solr e decomprimi il file usando il seguente comando.
sudo tar -xvf solr-5.3.1.tgz
I comandi Solr devono essere eseguiti dalla directory bin, quindi vai al seguente percorso.
/opt/solr/solr-5.3.1/bin
La directory estratta sarà simile alla seguente.
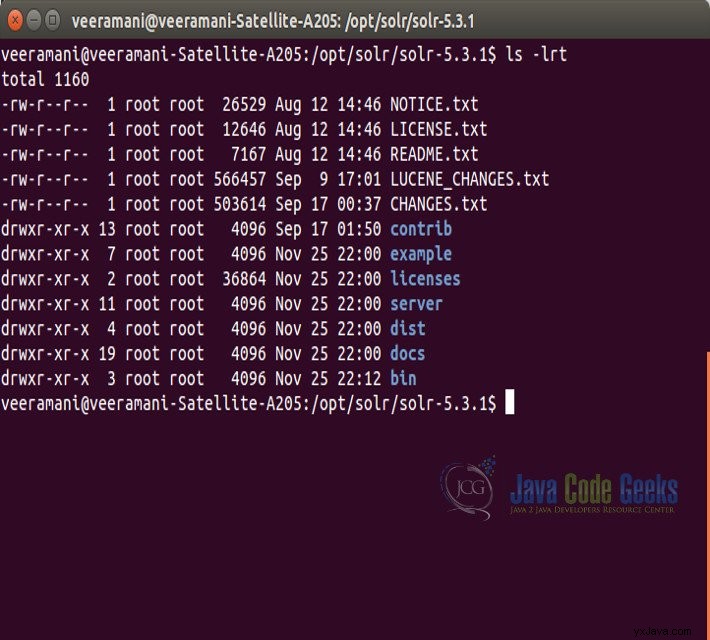
Risolvi le cartelle di Ubuntu
Il bin cartella contiene gli script per avviare e arrestare il server. Il example cartella contiene alcuni file di esempio. Ne useremo uno per dimostrare come Solr indicizza i dati. Il server la cartella contiene il logs cartella in cui vengono scritti tutti i log di Solr. Sarà utile controllare i log per eventuali errori durante l'indicizzazione. Il solr la cartella sotto il server contiene una raccolta o un nucleo diversi. La configurazione e i dati per ciascuno dei core/raccolta sono archiviati nella rispettiva cartella core/collezione.
Apache Solr viene fornito con un server Jetty integrato. Ma prima di avviare l'istanza solr dobbiamo convalidare che JAVA_HOME sia impostato sulla macchina.
Ora usa il seguente comando per avviare il server Solr.
sudo ./solr start
Questo avvierà il server Solr sotto la porta predefinita 8983. Ora possiamo aprire il seguente URL nel browser e convalidare che la nostra istanza Solr sia in esecuzione.
http://localhost:8983/solr/#/ 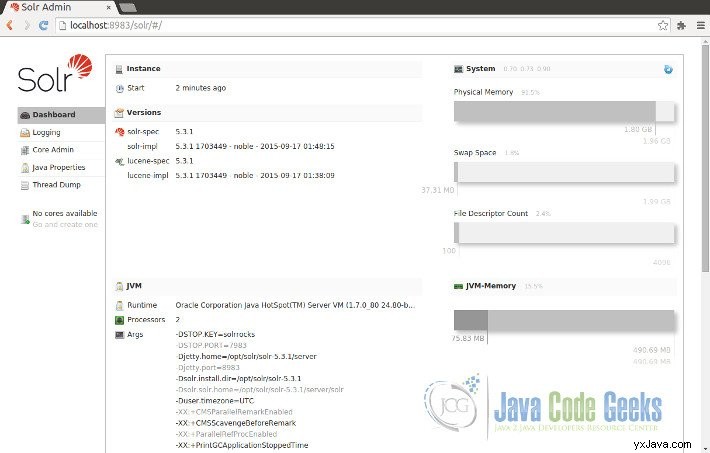
Risolvi la console Ubuntu
2. Configura Apache Solr
Quando il server Solr viene avviato in modalità Standalone, la configurazione viene chiamata core e quando viene avviato in modalità SolrCloud, la configurazione viene chiamata Collection. In questo esempio parleremo del server autonomo e del core. Parcheggeremo la discussione su SolrCloud per un secondo momento.
Innanzitutto, dobbiamo creare un Core per l'indicizzazione dei dati. Il comando Solr create ha le seguenti opzioni:
- -c
– Nome del core o della raccolta da creare (obbligatorio). - -d
– La directory di configurazione, utile nella modalità SolrCloud. - -n
– Il nome della configurazione. Per impostazione predefinita, ha lo stesso nome del core o della raccolta. - -p
– Port di un'istanza Solr locale a cui inviare il comando create; per impostazione predefinita, lo script tenta di rilevare la porta cercando istanze Solr in esecuzione. - -s
– Numero di shard in cui suddividere una raccolta, il valore predefinito è 1. - -rf
– Numero di copie di ciascun documento della collezione. Il valore predefinito è 1.
In questo esempio useremo il parametro -c per il nome del core e il parametro -d per la directory di configurazione. Per tutti gli altri parametri utilizziamo le impostazioni di default.
Ora naviga nel solr-5.3.1/bin directory ed emettere il seguente comando
sudo ./solr create -c jcg -d basic_configs
Possiamo vedere il seguente output nella finestra di comando.
Setup new core instance directory:
/opt/solr/solr-5.3.1/server/solr/jcg
Creating new core 'jcg' using command:
http://localhost:8983/solr/admin/cores?action=CREATE&name=jcg&instanceDir=jcg
{
"responseHeader":{
"status":0,
"QTime":5862},
"core":"jcg"}
Ora modifica il file schema.xml nel /server/solr/jcg/conf cartella e aggiungi i seguenti contenuti dopo l'elemento uniqueKey.
schema.xml
<uniqueKey>id</uniqueKey> <!-- Fields added for books.csv load--> <field name="cat" type="text_general" indexed="true" stored="true"/> <field name="name" type="text_general" indexed="true" stored="true"/> <field name="price" type="tdouble" indexed="true" stored="true"/> <field name="inStock" type="boolean" indexed="true" stored="true"/> <field name="author" type="text_general" indexed="true" stored="true"/>
Poiché abbiamo modificato la configurazione, dobbiamo fermare e avviare il server. Per fare ciò, dobbiamo emettere il seguente comando dalla directory bin tramite la riga di comando:
sudo ./solr stop -all
Il server verrà arrestato ora. Ora per avviare il server emettere il seguente comando dalla directory bin tramite la riga di comando:
sudo ./solr start
3. Indicizzazione dei dati
Apache Solr viene fornito con un programma Java autonomo chiamato SimplePostTool. Questo programma è impacchettato in JAR e disponibile con l'installazione nella cartella example/exampledocs.
Ora andiamo alla cartella /example/exampledocs nel prompt dei comandi e digitiamo il comando seguente. Vedrai un sacco di opzioni per utilizzare lo strumento.
java -jar post.jar -h
Il formato di utilizzo in generale è il seguente:
Usage: java [SystemProperties] -jar post.jar [-h|-] [<file|folder|url|arg>
[<file|folder|url|arg>...]]
Come detto in precedenza, indicizzeremo i dati presenti nel file “books.csv” fornito con l'installazione di Solr. Passeremo a /example/exampledocs nel prompt dei comandi ed emetteremo il comando seguente.
java -Dtype=text/csv -Durl=http://localhost:8983/solr/jcg/update -jar post.jar books.csv
Le SystemProperties qui utilizzate sono:
- -Dtype – il tipo del file di dati.
- -Durl – URL per il core jcg.
SimplePostTool version 5.0.0 Posting files to [base] url http://localhost:8983/solr/jcg/update using content-type text/csv... POSTing file books.csv to [base] 1 files indexed. COMMITting Solr index changes to http://localhost:8983/solr/jcg/update... Time spent: 0:00:01.149
Ora i dati del file di esempio vengono indicizzati e archiviati. Apriamo il seguente URL. Possiamo vedere il numero di documenti che corrispondono al conteggio dei dati nel file di esempio.
http://localhost:8983/solr/#/jcg 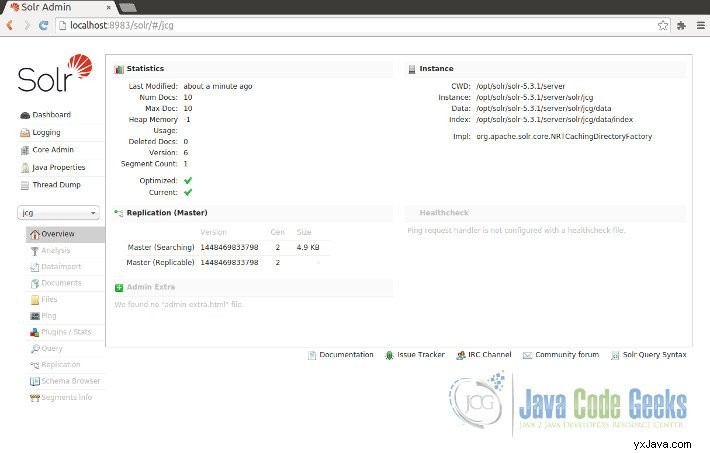
Risolvi i dati di Ubuntu