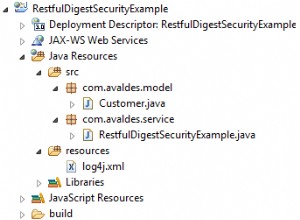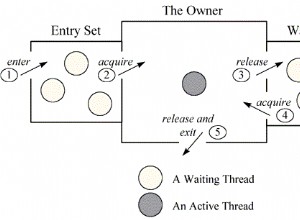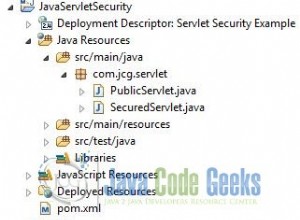IntelliJ IDEA Visa fil i projektvyexempel
I den här artikeln kommer vi att lära oss om Project View of IDEA IntelliJ.
1. Inledning
IntelliJ är en av de mest använda Integrated Development Environment (IDE) av Java-utvecklare. Den är utvecklad av JetBrains (tidigare känd som IntelliJ), och är tillgänglig som en Apache 2-licensierad community-utgåva och i en proprietär kommersiell utgåva. Båda kan användas för kommersiell utveckling. Den stöder många språk förutom Java, som Clojure, Earlang, Go, Groovy etc. IntelliJ IDEA analyserar din kod och letar efter kopplingar mellan symboler över alla projektfiler och språk. Genom att använda denna information ger den djupgående kodningshjälp, snabb navigering, smart felanalys och, naturligtvis, omfaktorering. Ctrl+Skift+Mellanslag ger dig en lista över de mest relevanta symbolerna som är tillämpliga i det aktuella sammanhanget. Listan över tillgängliga funktioner finns i IDEA-funktioner.
2. Projektvy
Projektverktygsfönstret låter dig titta på ditt projekt från olika synvinklar och utföra uppgifter som att skapa nya objekt (kataloger, filer, klasser, etc.), öppna filer i redigeraren, navigera till kodfragmentet av intresse och mer. De flesta av funktionerna i det här verktygsfönstret nås som snabbmenykommandon i innehållsrutan och tillhörande genvägar. Projektfönstret kan öppnas genom att gå till Visa => Verktygsfönster => Projekt. Du kan också använda genvägen 'ALT+1'.
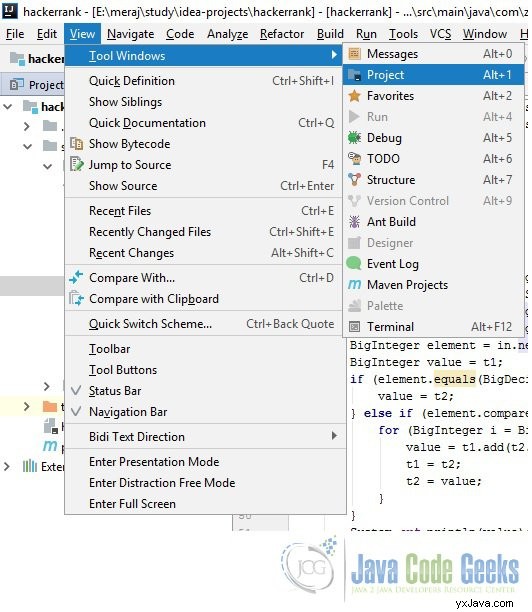
Figur 1. Projektfönster
2.1 Visningar
Verktygsfönstret ger ett antal vyer. Olika synpunkter betonar olika projektaspekter och definierar generellt vilka objekt som visas och hur:
- Projektvy . I den här vyn visas alla projektobjekt tillsammans med deras beroenden (SDK:er och bibliotek). Tyngdpunkten ligger på katalogstrukturen (även om paketen också visas).
- Paketvy . Tonvikten ligger på projektets paketstruktur. Modulerna, SDK:erna och biblioteken visas inte som standard.
- Omfattningsvyer (Projektfiler, problem, etc.). Det som visas i innehållsrutan är begränsat till motsvarande fördefinierade eller användardefinierade omfång. I andra avseenden, beroende på de för närvarande valda vyalternativen, kan en omfattningsvy likna projekt- eller paketvyn.
- Reporvy . Den här vyn låter dig hantera dina skrapfiler och databaskonsoler.
Den nödvändiga vyn väljs från listan i den vänstra delen av titelraden eller, om vyerna representeras av flikar, genom att klicka på motsvarande flik. 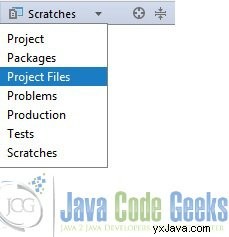
Figur 2. Rullgardinsmeny för projektverktyg
Kontextmenyn som visas genom att högerklicka på namnlisten ger inställningar för projektvyer, visningslägen, samt för att växla mellan vyerna, ändra storlek på verktygsfönstret och mer.
Platta paket: Om det här alternativet är avstängt visas paketen som en hierarki. Om det här alternativet är aktiverat visas alla paket på samma nivå och identifieras med sina kvalificerade namn.
Kompaktera tomma mellanpaket eller dölj tomma mellanpaket: Om Platta paket alternativet är avstängt, alternativet heter Kompakta tomma mellanpaket; om Platta paket alternativet är på, alternativnamnet är Göm tomma mellanpaket . Detta alternativ låter dig specificera hur eller om tomma paket ska visas. (Tom paket är de som inte innehåller annat än andra paket). Om alternativet är aktiverat visas tomma paket komprimerade eller visas inte alls (dolda).
Visa medlemmar: Om det här alternativet är aktiverat förvandlas filerna i trädet som innehåller klasser till noder. När en sådan nod vecklas ut visas de inneslutna klasserna med deras fält, metoder och andra medlemmar av det valda objektet.
Bläddra automatiskt till Källa: Om det här alternativet är aktiverat kommer IntelliJ IDEA automatiskt att öppna det valda objektet i redigeraren.
Autoscroll från källa: Om det här alternativet är aktiverat, hittar IntelliJ IDEA automatiskt dokument som du öppnar i redigeraren i projektverktygsfönstret.
Sortera efter typ Om alternativet är avstängt sorteras objekten (filer, klasser, etc.) alfabetiskt. Om alternativet är aktiverat sorteras filerna efter deras tillägg. .java-filerna visas i följande ordning:gränssnitt, klasser, uppräkningar osv.
Mappar alltid överst: Om alternativet är aktiverat visas alla mappar före filerna. Annars sorteras alla objekt i alfabetisk ordning, och filerna och mapparna verkar blandade.
Flytta till: För att associera verktygsfönstret med ett annat verktygsfönsterfält, välj det här kommandot och välj sedan målverktygsfönstrets fält (Överst, Vänster, Nederst eller Höger).
Ändra storlek: För att ändra storlek på verktygsfönstret genom att flytta en av dess kanter, välj det här kommandot och välj sedan det nödvändiga alternativet Sträck till. Ändra storlek. För att ändra storlek på verktygsfönstret genom att flytta en av dess kanter, välj det här kommandot och välj sedan det nödvändiga alternativet Sträck till. Observera att detta kommando inte är tillgängligt för flytande läge.
3. Slutsats
I den här artikeln lärde vi oss om IDEA IntelliJ och dess funktioner. Sedan diskuterade vi projektvyn, hur man kommer åt den och vilka genvägar vi kan använda. Vi diskuterade också om de olika synpunkter som finns. Till slut diskuterade vi några av de alternativ som finns tillgängliga i snabbmenyn. IntelliJ IDEA